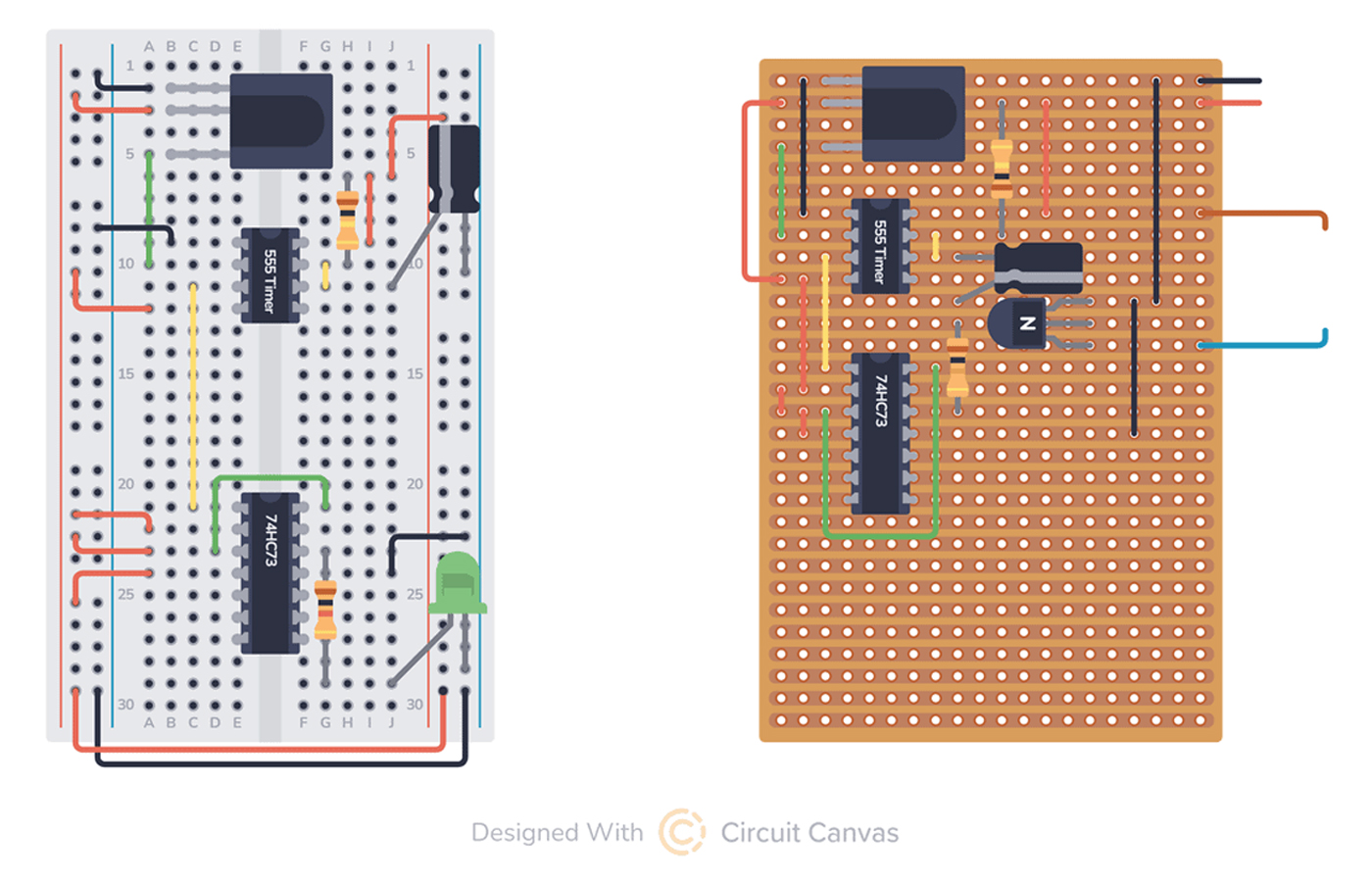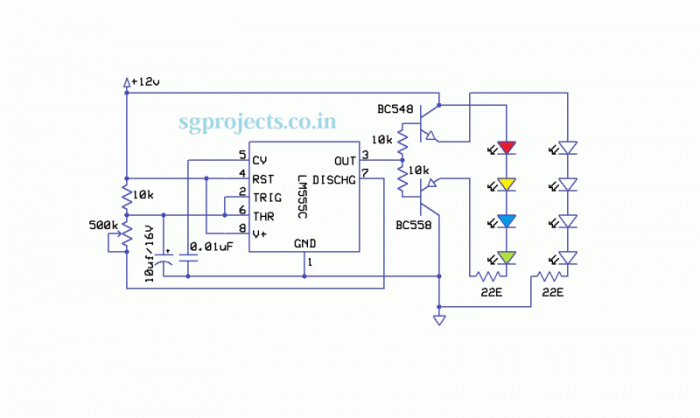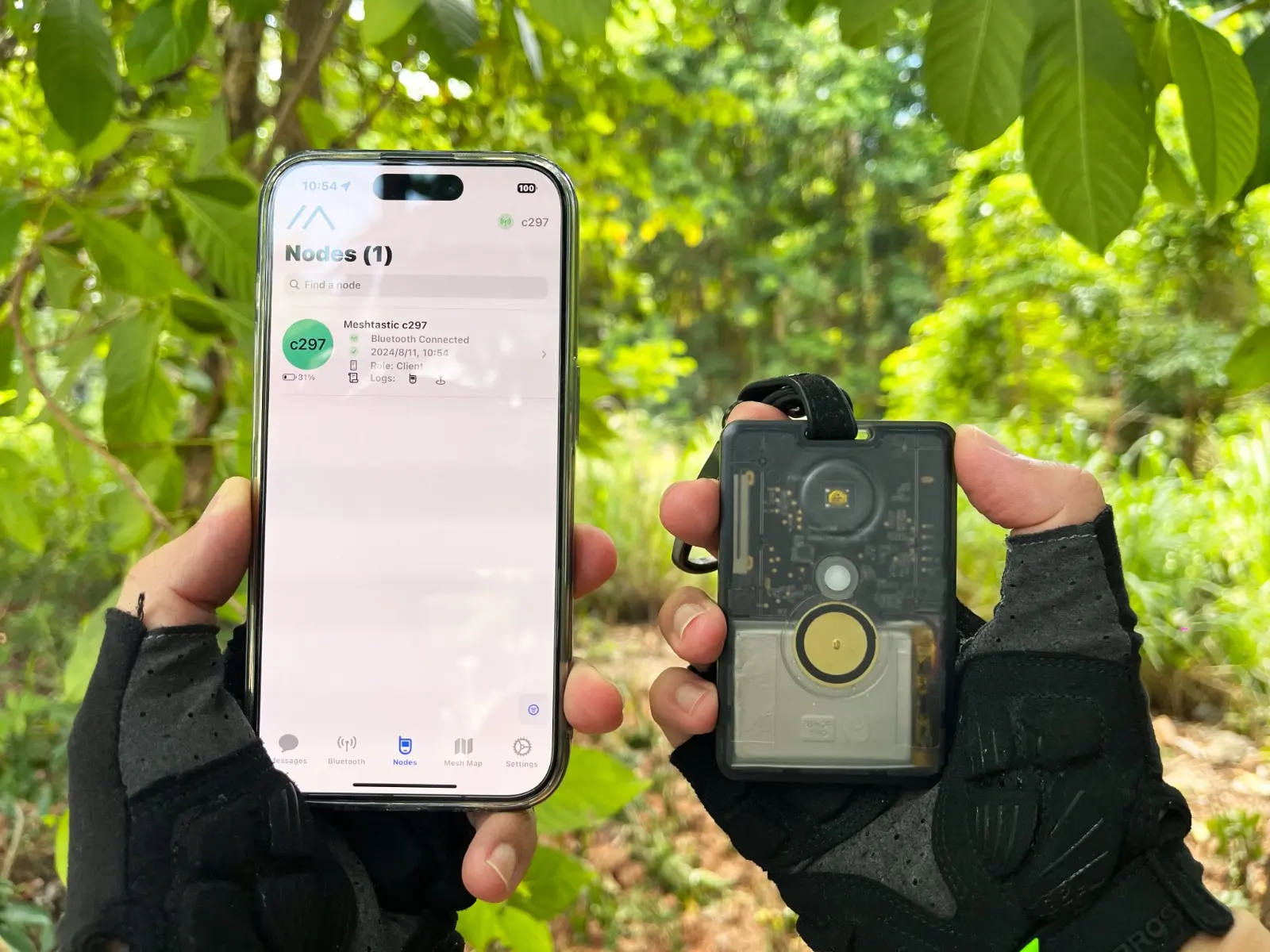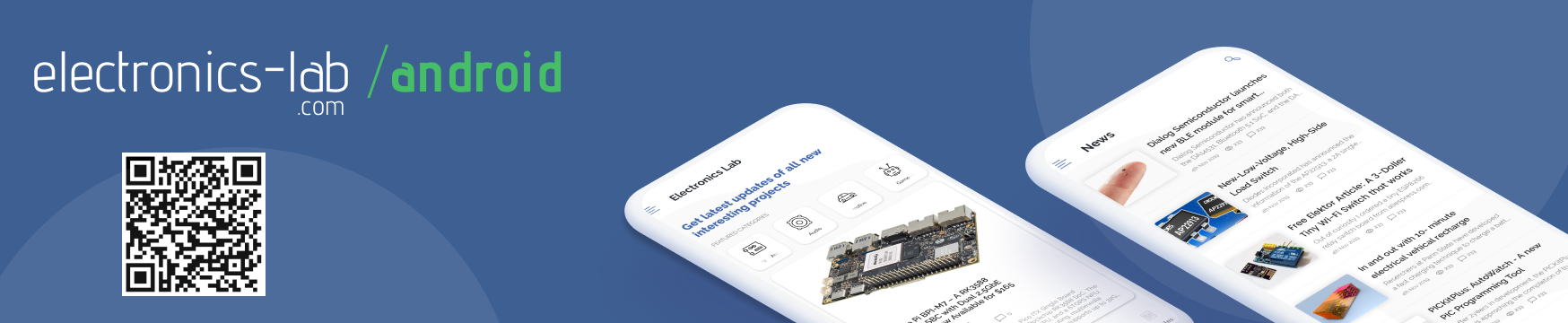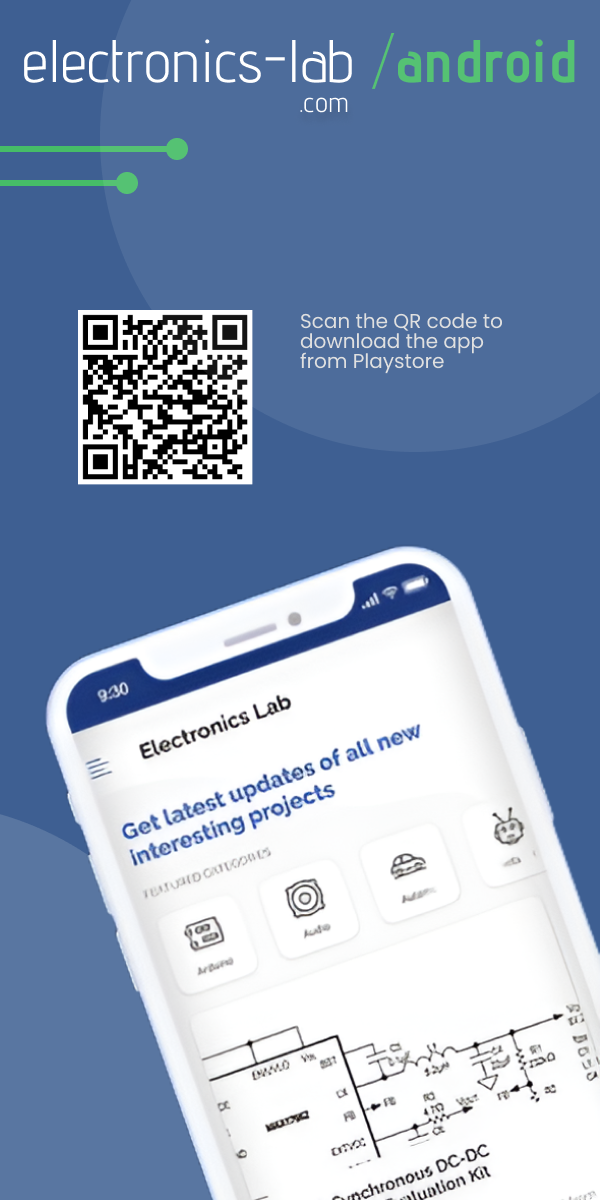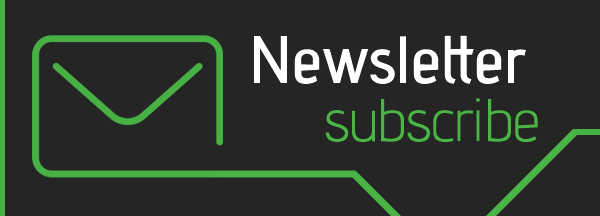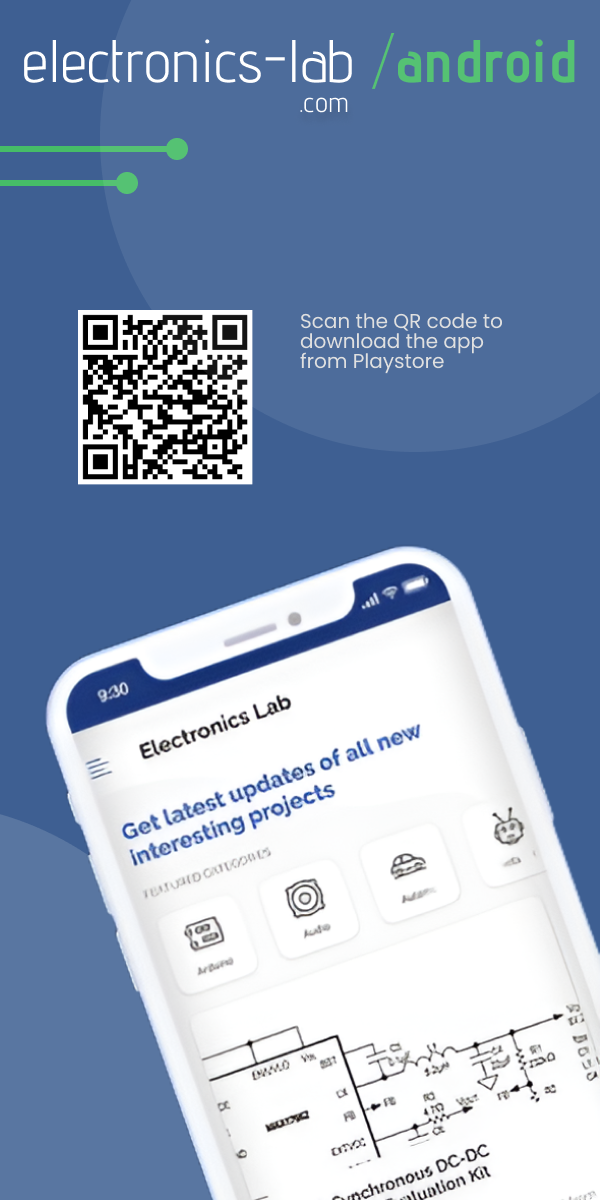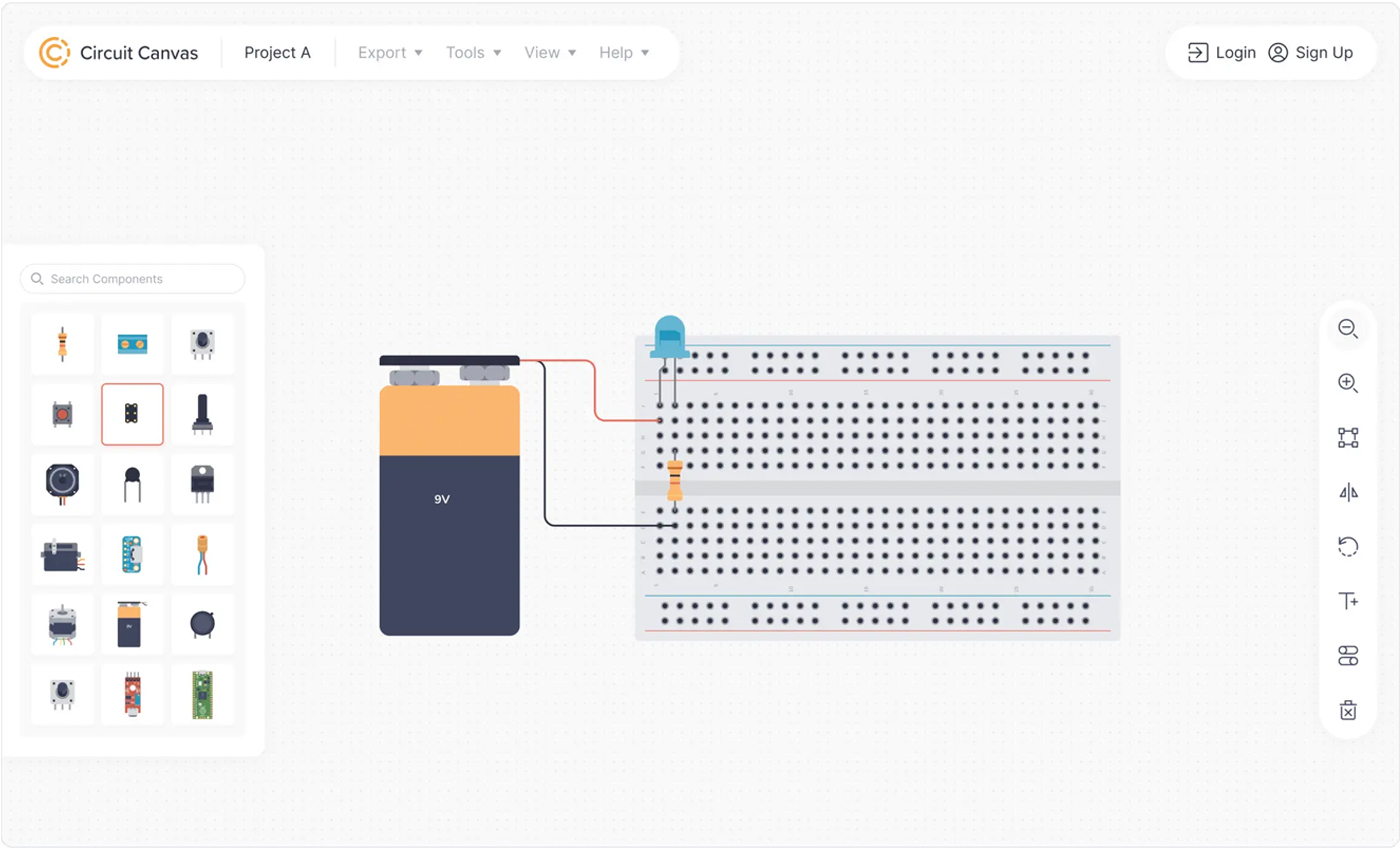
Circuit Canvas is A Free Web-based Drawing Tool for Quick Circuit Design and Electronics Schematics
If you just started electronics or love simulating or building circuits, you have worked with Fritzing. Still, after they have closed-sourced it and put a price tag for downloading, various similar free software has started to immerse Circuit Canvas in one of them, it’s a free, web-based drawing tool for electronic schematics and planning circuit connections. It was created by Øyvind Nydal Dahl (author of Electronics for Kids), the tool simplifies creating good-looking schematics, breadboard, and stripboard layouts. Two canvases are offered for the schematics and real-world layouts, such as breadboard, perf-board, and more designs. Keyboard shortcuts can easily drag, move, rotate, and connect components. Users can export their designs in SVG or PNG formats or copy them to the clipboard for easy sharing in forums or emails.
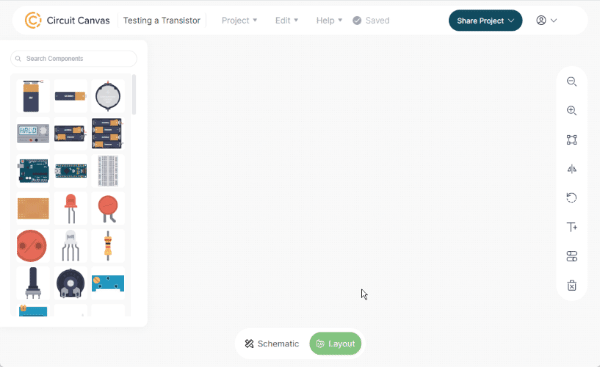
Circuit Canvas also features auto-saving and project sharing and supports importing custom components (you can even import Fritzing components), making it highly practical for anyone frequently designing circuits. With its user-friendly interface and component library, it is used for creating quick, visually appealing circuit designs comparable to Fritzing and Tinkercad Circuits.
Previously, we have covered some similar circuit-designing tools, including the EasyEDA Pro, Eagle CAD, and many more. Feel free to check those out if you are interested in this topic.
Circuit Canvas Web-Based Drawing Tool Specifications:
- Platform: Web-based tool, no installation required
- Design Types: Schematic and layout views (breadboard, stripboard, perfboard)
- Component Library: Growing library with drag-and-drop functionality
- Custom Components: Custom component design and import planned
- User Interface: Simple drag-and-drop, keyboard shortcuts for move (“m”) and rotate (“r”)
- Wire Drawing: Click-to-draw wires between component pins or points
- Export Options: Export designs as SVG, PNG, or copy to a clipboard
- Project Sharing: Make projects public, share links for read-only access or cloning
- Auto-Save: Projects are saved automatically in the background
- Supported Outputs: Schematics, breadboard, and perfboard layouts
- Future Features: Syncing between schematic and layout views, drag-and-drop custom components design
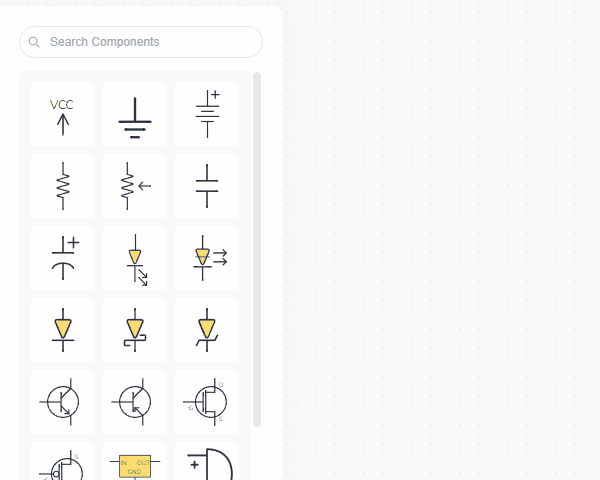
You can move a component from the library by dragging it or pressing the “m” key while hovering your mouse over it. The reference or value texts of the component can also be moved by dragging. If multiple components are selected, pressing “m” will move them together. To rotate a component, hover your mouse over it and press the “r” key.
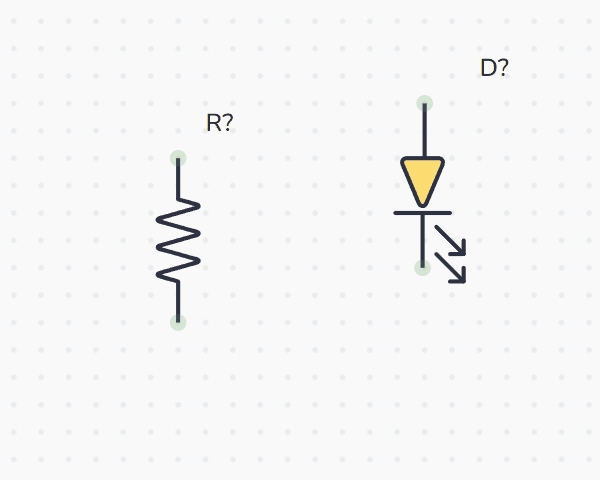
To start drawing wires, click on a pin. Click on another pin or wire to complete the connection, or double-click if there’s no pin or wire to connect to. If you want to start drawing from a non-automatic point, press the “w” key. To change a component’s value or reference, double-click it to open the settings window. However, some components also offer options like choosing different symbol variants.
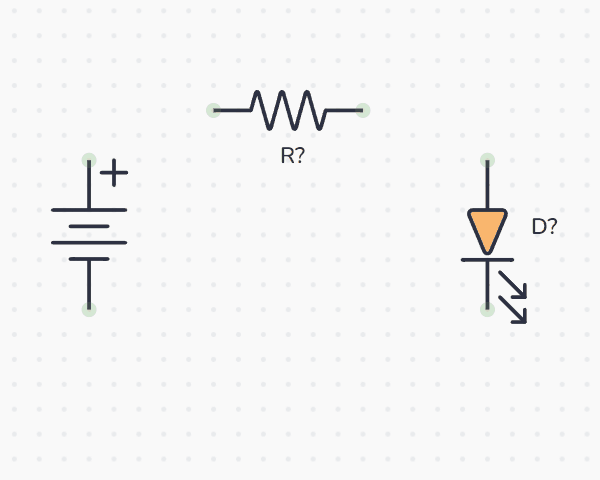
Projects are saved automatically in the background, with a saving indicator in the toolbar. To share a project, you can either share the project itself or an image of the circuit. To share the project, make it public, then copy the link to share. Others will have read-only access but can clone it to their account to make changes.
You can try this Web-based Drawing tool for free at circuitcanvas.com.