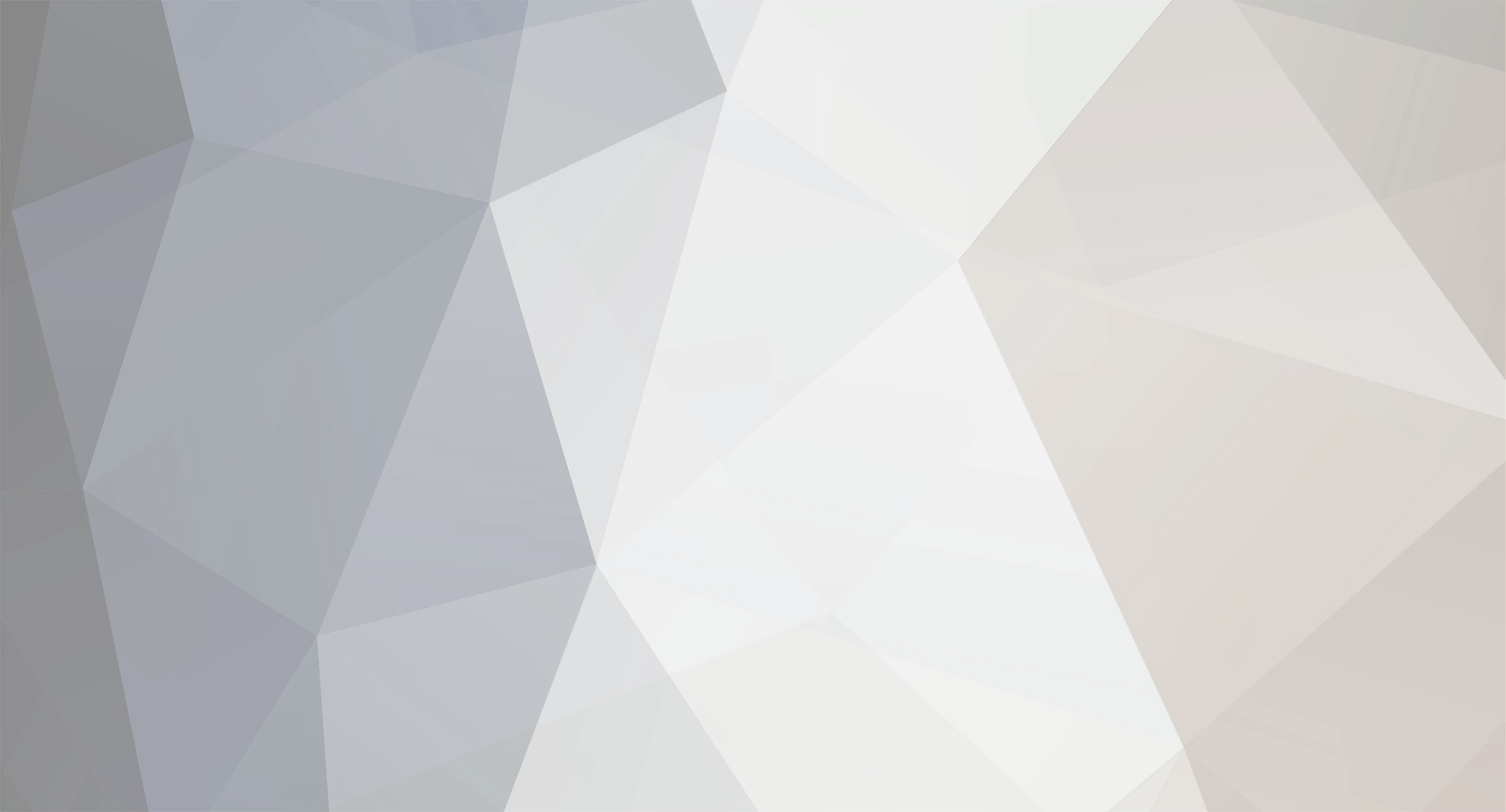
CETECH
Members-
Posts
32 -
Joined
-
Last visited
-
Days Won
2
CETECH last won the day on April 20
CETECH had the most liked content!
Recent Profile Visitors
The recent visitors block is disabled and is not being shown to other users.
CETECH's Achievements
-
 JorgeMiller reacted to a post in a topic:
Ultrasonic Sensor with Home Assistant
JorgeMiller reacted to a post in a topic:
Ultrasonic Sensor with Home Assistant
-
 JamesMVictoria reacted to a post in a topic:
Integrating DHT11 with Beetle ESP32 C3 and Home Assistant
JamesMVictoria reacted to a post in a topic:
Integrating DHT11 with Beetle ESP32 C3 and Home Assistant
-
CETECH started following Getting Started with Xiao ESP32 S3 Sense , Ultrasonic Sensor with Home Assistant , Static IP Address on Xiao ESP32 S3 Sense and 7 others
-
In this blog, I will show you how to integrate an ultra-sonic sensor with ESPHome in home assistant. An ultra sonic sensor is a device that can measure the distance to an object by sending and receiving sound waves. It can be used for various applications, such as obstacle detection, level measurement, parking sensors, etc. What is ESPHome and Home Assistant? ESPHome is a system that allows you to easily create and manage custom firmware for ESP8266 and ESP32 devices. It uses a simple configuration file that defines the components and sensors you want to use and generates the code and binary files for you. You can then upload the firmware to your device using a USB cable or over-the-air (OTA) updates. Home Assistant is an open-source platform that allows you to control and automate your smart home devices. It supports hundreds of integrations with different services and devices, such as lights, switches, sensors, cameras, media players, etc. You can access and control your home assistant from a web browser, a mobile app, or a voice assistant. ESPHome and Home Assistant work very well together, as they can communicate with each other using the native API. This means that you can easily add your ESPHome devices to your home assistant without any extra configuration or coding. You can also use home assistant to monitor and control your ESPHome devices, and create automations based on their states and events. How to Integrate Ultra Sonic Sensor with ESPHome in Home Assistant To integrate an ultra-sonic sensor with ESPHome in home assistant, you will need the following: An ESP8266 or ESP32 device, such as NodeMCU, Wemos D1 Mini, or Xiao ESP32 S3 Sense An ultra sonic sensor, such as HC-SR04 A breadboard and some jumper wires A computer with ESPHome and Home Assistant installed. Get PCBs for Your Projects Manufactured You must check out PCBWAY for ordering PCBs online for cheap! You get 10 good-quality PCBs manufactured and shipped to your doorstep for cheap. You will also get a discount on shipping on your first order. Upload your Gerber files onto PCBWAY to get them manufactured with good quality and quick turnaround time. PCBWay now could provide a complete product solution, from design to enclosure production. Check out their online Gerber viewer function. With reward points, you can get free stuff from their gift shop. Also, check out this useful blog on PCBWay Plugin for KiCad from here. Using this plugin, you can directly order PCBs in just one click after completing your design in KiCad. Let's start with hardware the setup Connect the ultra-sonic sensor to your ESP device using the breadboard and jumper wires. The wiring diagram is shown below: Connect VCC to 5V and GND to Gnd and Trigger to pin 0 and ECHO to pin 1. Home Assistant Setup Next, navigate to the Home Assistant and open the ESPHome. Next, select one of your ESP devices or create a new one. In this case I'm going to use my existing device. Open the yaml file and add these following. sensor: - platform: ultrasonic trigger_pin: 0 echo_pin: 1 name: "Ultrasonic Sensor" update_interval: 2s Then next, click install. and choose your prefer method. I'm going to use wirelessly. Because my device is already connected with my network. Wait until it finishes the upload. Then navigate to the device property and here you can see the Sensor measurement. Next, add the measurement to the dashboard. Conclusion In this blog, I have shown you how to integrate an ultra-sonic sensor with ESPHome in home assistant. This is a simple and effective way to use an ultra-sonic sensor in your smart home projects. You can also use other types of sensors and components with ESPHome and home assistant and create your own custom firmware and integrations. I hope you found this blog helpful and informative. If you have any questions or feedback, please leave a comment below. Thank you for reading!
-
In this blog, I will show you how to set a static IP address on Xiao ESP32 S3 Sense, a tiny but powerful microcontroller board with Wi-Fi and Bluetooth capabilities. Setting a static IP address can be useful if you want to access your ESP32 web server or other network services using the same IP address, even after restarting the board. What is a Static IP Address? An IP address is a unique identifier for a device on a network. It consists of four numbers separated by dots, such as 192.168.1.100. A static IP address is an IP address that does not change, unlike a dynamic IP address that is assigned by a router or a DHCP server. Advantages Easier to remember and access. More reliable and stable connection Less prone to IP conflicts or errors Disadvantages More difficult to configure and maintain. Less flexible and scalable More vulnerable to security risks Therefore, you should only use a static IP address if you have a specific need for it, and if you are aware of the potential drawbacks. Get PCBs for Your Projects Manufactured You must check out PCBWAY for ordering PCBs online for cheap! You get 10 good-quality PCBs manufactured and shipped to your doorstep for cheap. You will also get a discount on shipping on your first order. Upload your Gerber files onto PCBWAY to get them manufactured with good quality and quick turnaround time. PCBWay now could provide a complete product solution, from design to enclosure production. Check out their online Gerber viewer function. With reward points, you can get free stuff from their gift shop. Also, check out this useful blog on PCBWay Plugin for KiCad from here. Using this plugin, you can directly order PCBs in just one click after completing your design in KiCad. How to Set a Static IP Address on Xiao ESP32 S3 Sense To set a static IP address on Xiao ESP32 S3 Sense, you will need the following: A Xiao ESP32 S3 Sense board A micro-USB cable. A computer with Arduino IDE installed. A Wi-Fi network with internet access The steps are as follows: Connect the Xiao ESP32 S3 Sense board to your computer using the micro-USB cable. Open the Arduino IDE and select the correct board and port from the Tools menu. Obtain the current network settings of your ESP32 board by uploading the following sketch. Before uploading, make sure to replace the ssid and password variables with your actual Wi-Fi network credentials. #include <WiFi.h> const char* ssid = "YourNetworkName"; const char* password = "YourPassword"; void setup() { Serial.begin(115200); Serial.print("Connecting to "); Serial.println(ssid); WiFi.begin(ssid, password); while (WiFi.status() != WL_CONNECTED) { delay(1000); Serial.print("."); } Serial.println(""); Serial.println("Connected..!"); Serial.print("Current ESP32 IP: "); Serial.println(WiFi.localIP()); Serial.print("Gateway (router) IP: "); Serial.println(WiFi.gatewayIP()); Serial.print("Subnet Mask: " ); Serial.println(WiFi.subnetMask()); Serial.print("Primary DNS: "); Serial.println(WiFi.dnsIP(0)); Serial.print("Secondary DNS: "); Serial.println(WiFi.dnsIP(1)); } void loop() { } System Response Open the Serial Monitor and set the baud rate to 115200. Then, press the EN button on the ESP32 board. It may take a few moments to connect to your network, after which it will print the current network settings of the ESP32 board to the serial monitor. Take note of these settings, especially the IP address, gateway, subnet mask, and DNS servers. Choose a static IP address for your ESP32 board that is within the same subnet as your router but does not conflict with any other devices on your network. For example, if your router’s IP address is 192.168.1.1 and your subnet mask is 255.255.255.0, you can choose any IP address from 192.168.1.2 to 192.168.1.254, as long as it is not already taken by another device. You can check the IP addresses of other devices on your network using tools such as Fing or Advanced IP Scanner. Modify the previous sketch by adding the following lines before the WiFi.begin() function. Replace the staticIP, gateway, subnet, primaryDNS, and secondaryDNS variables with your chosen static IP address and the network settings you obtained in step 4. // Static IP configuration IPAddress staticIP(192, 168, 1, 100); // ESP32 static IP IPAddress gateway(192, 168, 1, 1); // IP Address of your network gateway (router) IPAddress subnet(255, 255, 255, 0); // Subnet mask IPAddress primaryDNS(192, 168, 1, 1); // Primary DNS (optional) IPAddress secondaryDNS(0, 0, 0, 0); // Secondary DNS (optional) // Configures static IP address if (!WiFi.config(staticIP, gateway, subnet, primaryDNS, secondaryDNS)) { Serial.println("STA Failed to configure"); } Upload the modified sketch to your ESP32 board and open the Serial Monitor again. You should see that your ESP32 board has successfully connected to your network using the static IP address you specified. You can now access your ESP32 web server or other network services using the static IP address. For example, if you have uploaded the ESP32 Web Server example sketch, you can open a web browser and type the static IP address in the address bar. You should see the web page that allows you to control the GPIO pins of your ESP32 board. Home Assistance with ESP32 Cam Apart from controlling the LED's we can implement this on ESP32 Cam Webserver. Now you can use the static IP in the home assistance. Add you can stream your camera footage. #include "esp_camera.h" #include <WiFi.h> // // WARNING!!! PSRAM IC required for UXGA resolution and high JPEG quality // Ensure ESP32 Wrover Module or other board with PSRAM is selected // Partial images will be transmitted if image exceeds buffer size // // You must select partition scheme from the board menu that has at least 3MB APP space. // Face Recognition is DISABLED for ESP32 and ESP32-S2, because it takes up from 15 // seconds to process single frame. Face Detection is ENABLED if PSRAM is enabled as well // =================== // Select camera model // =================== //#define CAMERA_MODEL_WROVER_KIT // Has PSRAM //#define CAMERA_MODEL_ESP_EYE // Has PSRAM //#define CAMERA_MODEL_ESP32S3_EYE // Has PSRAM //#define CAMERA_MODEL_M5STACK_PSRAM // Has PSRAM //#define CAMERA_MODEL_M5STACK_V2_PSRAM // M5Camera version B Has PSRAM //#define CAMERA_MODEL_M5STACK_WIDE // Has PSRAM //#define CAMERA_MODEL_M5STACK_ESP32CAM // No PSRAM //#define CAMERA_MODEL_M5STACK_UNITCAM // No PSRAM //#define CAMERA_MODEL_AI_THINKER // Has PSRAM //#define CAMERA_MODEL_TTGO_T_JOURNAL // No PSRAM #define CAMERA_MODEL_XIAO_ESP32S3 // Has PSRAM // ** Espressif Internal Boards ** //#define CAMERA_MODEL_ESP32_CAM_BOARD //#define CAMERA_MODEL_ESP32S2_CAM_BOARD //#define CAMERA_MODEL_ESP32S3_CAM_LCD //#define CAMERA_MODEL_DFRobot_FireBeetle2_ESP32S3 // Has PSRAM //#define CAMERA_MODEL_DFRobot_Romeo_ESP32S3 // Has PSRAM #include "camera_pins.h" // =========================== // Enter your WiFi credentials // =========================== // Replace with your network credentials const char* ssid = "xxxxxxx"; const char* password = "xxxxxxx"; // Set web server port number to 80 WiFiServer server(80); // Variable to store the HTTP request String header; // Set your Static IP address IPAddress local_IP(192, 168, 1, 162); // Set your Gateway IP address IPAddress gateway(192, 168, 1, 1); IPAddress subnet(255, 255, 0, 0); IPAddress primaryDNS(8, 8, 8, 8); //optional IPAddress secondaryDNS(8, 8, 4, 4); //optional void startCameraServer(); void setupLedFlash(int pin); void setup() { Serial.begin(115200); Serial.setDebugOutput(true); Serial.println(); camera_config_t config; config.ledc_channel = LEDC_CHANNEL_0; config.ledc_timer = LEDC_TIMER_0; config.pin_d0 = Y2_GPIO_NUM; config.pin_d1 = Y3_GPIO_NUM; config.pin_d2 = Y4_GPIO_NUM; config.pin_d3 = Y5_GPIO_NUM; config.pin_d4 = Y6_GPIO_NUM; config.pin_d5 = Y7_GPIO_NUM; config.pin_d6 = Y8_GPIO_NUM; config.pin_d7 = Y9_GPIO_NUM; config.pin_xclk = XCLK_GPIO_NUM; config.pin_pclk = PCLK_GPIO_NUM; config.pin_vsync = VSYNC_GPIO_NUM; config.pin_href = HREF_GPIO_NUM; config.pin_sccb_sda = SIOD_GPIO_NUM; config.pin_sccb_scl = SIOC_GPIO_NUM; config.pin_pwdn = PWDN_GPIO_NUM; config.pin_reset = RESET_GPIO_NUM; config.xclk_freq_hz = 20000000; config.frame_size = FRAMESIZE_UXGA; config.pixel_format = PIXFORMAT_JPEG; // for streaming //config.pixel_format = PIXFORMAT_RGB565; // for face detection/recognition config.grab_mode = CAMERA_GRAB_WHEN_EMPTY; config.fb_location = CAMERA_FB_IN_PSRAM; config.jpeg_quality = 12; config.fb_count = 1; // if PSRAM IC present, init with UXGA resolution and higher JPEG quality // for larger pre-allocated frame buffer. if(config.pixel_format == PIXFORMAT_JPEG){ if(psramFound()){ config.jpeg_quality = 10; config.fb_count = 2; config.grab_mode = CAMERA_GRAB_LATEST; } else { // Limit the frame size when PSRAM is not available config.frame_size = FRAMESIZE_SVGA; config.fb_location = CAMERA_FB_IN_DRAM; } } else { // Best option for face detection/recognition config.frame_size = FRAMESIZE_240X240; #if CONFIG_IDF_TARGET_ESP32S3 config.fb_count = 2; #endif } #if defined(CAMERA_MODEL_ESP_EYE) pinMode(13, INPUT_PULLUP); pinMode(14, INPUT_PULLUP); #endif // camera init esp_err_t err = esp_camera_init(&config); if (err != ESP_OK) { Serial.printf("Camera init failed with error 0x%x", err); return; } sensor_t * s = esp_camera_sensor_get(); // initial sensors are flipped vertically and colors are a bit saturated if (s->id.PID == OV3660_PID) { s->set_vflip(s, 1); // flip it back s->set_brightness(s, 1); // up the brightness just a bit s->set_saturation(s, -2); // lower the saturation } // drop down frame size for higher initial frame rate if(config.pixel_format == PIXFORMAT_JPEG){ s->set_framesize(s, FRAMESIZE_QVGA); } #if defined(CAMERA_MODEL_M5STACK_WIDE) || defined(CAMERA_MODEL_M5STACK_ESP32CAM) s->set_vflip(s, 1); s->set_hmirror(s, 1); #endif #if defined(CAMERA_MODEL_ESP32S3_EYE) s->set_vflip(s, 1); #endif // Setup LED FLash if LED pin is defined in camera_pins.h #if defined(LED_GPIO_NUM) setupLedFlash(LED_GPIO_NUM); #endif // Configures static IP address if (!WiFi.config(local_IP, gateway, subnet, primaryDNS, secondaryDNS)) { Serial.println("STA Failed to configure"); } // Connect to Wi-Fi network with SSID and password Serial.print("Connecting to "); Serial.println(ssid); WiFi.begin(ssid, password); while (WiFi.status() != WL_CONNECTED) { delay(500); Serial.print("."); } // Print local IP address and start web server Serial.println(""); Serial.println("WiFi connected."); Serial.println("IP address: "); Serial.println(WiFi.localIP()); startCameraServer(); Serial.print("Camera Ready! Use 'http://"); Serial.print(WiFi.localIP()); Serial.println("' to connect"); } void loop() { // Do nothing. Everything is done in another task by the web server delay(10000); } Conclusion In this blog, I have shown you how to set a static IP address on Xiao ESP32 S3 Sense, a tiny but powerful microcontroller board with Wi-Fi and Bluetooth capabilities. Setting a static IP address can be useful if you want to access your ESP32 web server or other network services using the same IP address, even after restarting the board. However, you should also be aware of the potential disadvantages and risks of using a static IP address, and only use it if you have a specific need for it. I hope you found this blog helpful and informative. If you have any questions or feedback, please leave a comment below. Thank you for reading!
-
- esp
- home assistant
-
(and 2 more)
Tagged with:
-
Streaming ESP32-CAM Video to Home Assistant The ESP32-CAM is a versatile and affordable camera module that can be used for various projects. In this tutorial, we’ll explore how to set up video streaming from the ESP32-CAM to Home Assistant, allowing you to monitor your surroundings remotely. Setting Up Video Streaming Web Server Open the Arduino IDE and navigate to the ESP32 examples. 1. Select File->Examples->ESP32->Camera->CameraWebServer example in Arduino IDE. 2. Replace the codes in CameraWebServer with the code below (Note: please fill in your WiFi account and password) #include "esp_camera.h" #include <WiFi.h> // // WARNING!!! PSRAM IC required for UXGA resolution and high JPEG quality // Ensure ESP32 Wrover Module or other board with PSRAM is selected // Partial images will be transmitted if image exceeds buffer size // // You must select partition scheme from the board menu that has at least 3MB APP space. // Face Recognition is DISABLED for ESP32 and ESP32-S2, because it takes up from 15 // seconds to process single frame. Face Detection is ENABLED if PSRAM is enabled as well // =================== // Select camera model // =================== #define PWDN_GPIO_NUM -1 #define RESET_GPIO_NUM -1 #define XCLK_GPIO_NUM 45 #define SIOD_GPIO_NUM 1 #define SIOC_GPIO_NUM 2 #define Y9_GPIO_NUM 48 #define Y8_GPIO_NUM 46 #define Y7_GPIO_NUM 8 #define Y6_GPIO_NUM 7 #define Y5_GPIO_NUM 4 #define Y4_GPIO_NUM 41 #define Y3_GPIO_NUM 40 #define Y2_GPIO_NUM 39 #define VSYNC_GPIO_NUM 6 #define HREF_GPIO_NUM 42 #define PCLK_GPIO_NUM 5 #include "DFRobot_AXP313A.h" DFRobot_AXP313A axp; // =========================== // Enter your WiFi credentials // =========================== const char* ssid = "*****"; const char* password = "******"; void startCameraServer(); void setup() { Serial.begin(115200); Serial.setDebugOutput(true); Serial.println(); while(axp.begin() != 0){ Serial.println("init error"); delay(1000); } axp.enableCameraPower(axp.eOV2640);//Enable the power for camera camera_config_t config; config.ledc_channel = LEDC_CHANNEL_0; config.ledc_timer = LEDC_TIMER_0; config.pin_d0 = Y2_GPIO_NUM; config.pin_d1 = Y3_GPIO_NUM; config.pin_d2 = Y4_GPIO_NUM; config.pin_d3 = Y5_GPIO_NUM; config.pin_d4 = Y6_GPIO_NUM; config.pin_d5 = Y7_GPIO_NUM; config.pin_d6 = Y8_GPIO_NUM; config.pin_d7 = Y9_GPIO_NUM; config.pin_xclk = XCLK_GPIO_NUM; config.pin_pclk = PCLK_GPIO_NUM; config.pin_vsync = VSYNC_GPIO_NUM; config.pin_href = HREF_GPIO_NUM; config.pin_sscb_sda = SIOD_GPIO_NUM; config.pin_sscb_scl = SIOC_GPIO_NUM; config.pin_pwdn = PWDN_GPIO_NUM; config.pin_reset = RESET_GPIO_NUM; config.xclk_freq_hz = 20000000; config.frame_size = FRAMESIZE_UXGA; config.pixel_format = PIXFORMAT_JPEG; // for streaming //config.pixel_format = PIXFORMAT_RGB565; // for face detection/recognition config.grab_mode = CAMERA_GRAB_WHEN_EMPTY; config.fb_location = CAMERA_FB_IN_PSRAM; config.jpeg_quality = 12; config.fb_count = 1; // if PSRAM IC present, init with UXGA resolution and higher JPEG quality // for larger pre-allocated frame buffer. if(config.pixel_format == PIXFORMAT_JPEG){ if(psramFound()){ config.jpeg_quality = 10; config.fb_count = 2; config.grab_mode = CAMERA_GRAB_LATEST; } else { // Limit the frame size when PSRAM is not available config.frame_size = FRAMESIZE_SVGA; config.fb_location = CAMERA_FB_IN_DRAM; } } else { // Best option for face detection/recognition config.frame_size = FRAMESIZE_240X240; #if CONFIG_IDF_TARGET_ESP32S3 config.fb_count = 2; #endif } #if defined(CAMERA_MODEL_ESP_EYE) pinMode(13, INPUT_PULLUP); pinMode(14, INPUT_PULLUP); #endif // camera init esp_err_t err = esp_camera_init(&config); if (err != ESP_OK) { Serial.printf("Camera init failed with error 0x%x", err); return; } sensor_t * s = esp_camera_sensor_get(); // initial sensors are flipped vertically and colors are a bit saturated if (s->id.PID == OV3660_PID) { s->set_vflip(s, 1); // flip it back s->set_brightness(s, 1); // up the brightness just a bit s->set_saturation(s, -2); // lower the saturation } // drop down frame size for higher initial frame rate if(config.pixel_format == PIXFORMAT_JPEG){ s->set_framesize(s, FRAMESIZE_QVGA); } #if defined(CAMERA_MODEL_M5STACK_WIDE) || defined(CAMERA_MODEL_M5STACK_ESP32CAM) s->set_vflip(s, 1); s->set_hmirror(s, 1); #endif #if defined(CAMERA_MODEL_ESP32S3_EYE) s->set_vflip(s, 1); #endif WiFi.begin(ssid, password); WiFi.setSleep(false); while (WiFi.status() != WL_CONNECTED) { delay(500); Serial.print("."); } Serial.println(""); Serial.println("WiFi connected"); startCameraServer(); Serial.print("Camera Ready! Use 'http://"); Serial.print(WiFi.localIP()); Serial.println("' to connect"); } void loop() { // Do nothing. Everything is done in another task by the web server delay(10000); } Then upload the code to the FireBeetle ESP32 S3 board and look for the serial terminal response. Get PCBs for Your Projects Manufactured You must check out PCBWAY for ordering PCBs online for cheap! You get 10 good-quality PCBs manufactured and shipped to your doorstep for cheap. You will also get a discount on shipping on your first order. Upload your Gerber files onto PCBWAY to get them manufactured with good quality and quick turnaround time. PCBWay now could provide a complete product solution, from design to enclosure production. Check out their online Gerber viewer function. With reward points, you can get free stuff from their gift shop. Also, check out this useful blog on PCBWay Plugin for KiCad from here. Using this plugin, you can directly order PCBs in just one click after completing your design in KiCad. Setting Up Video Stream Properties Next, open up the IP address that shows in the serial terminal and look for the camera web server properties. Set up the resolution. Go with the lower one to get a high FPS. Finally, add the:81/stream in the camera IP address. Now it will directly show you the camera feed. Integrating with Home Assistant Open Home Assistant. Next, navigate to the overview and add a picture card. Enter the IP address of your ESP32-CAM following:81/stream and click Finish. And that’s it! You’ve successfully set up video streaming from the ESP32-CAM to Home Assistant. Feel free to customize and enhance this project further. Happy monitoring! 📷🏠
-
This project will allow you to monitor environmental conditions in your home automation setup. Here are the steps to achieve this: Integrating DHT11 with Beetle ESP32 C3 and Home Assistant 1. Components Required Before we begin, gather the necessary components: BeetleESP32C3 development board DHT11 temperature and humidity sensor Jumper wires USB cable for programming A computer with the Arduino IDE or ESPHome installed Get PCBs for Your Projects Manufactured You must check out PCBWAY for ordering PCBs online for cheap! You get 10 good-quality PCBs manufactured and shipped to your doorstep for cheap. You will also get a discount on shipping on your first order. Upload your Gerber files onto PCBWAY to get them manufactured with good quality and quick turnaround time. PCBWay now could provide a complete product solution, from design to enclosure production. Check out their online Gerber viewer function. With reward points, you can get free stuff from their gift shop. Also, check out this useful blog on PCBWay Plugin for KiCad from here. Using this plugin, you can directly order PCBs in just one click after completing your design in KiCad. 2. Flashing ESPHome to Beetle ESP32 C3 Install ESPHome on your computer. You can follow the instructions in my previous blog. Create an ESPHome configuration file (e.g., dht11.yaml) with the following content: sensor: - platform: dht pin: 0 model: dht11 temperature: name: "Living Room Temperature" humidity: name: "Living Room Humidity" update_interval: 5 s Replace placeholders (YourWiFiSSID, YourWiFiPassword, etc.) with your actual values. Compile and upload the configuration to your Beetle ESP32 C3 using the ESPHome CLI. 3. Integrating with Home Assistant Open Home Assistant. Click on Configuration (bottom left) and go to Integrations. Click the + button and select ESPHome. Enter the IP address of your ESP32 (leave the port as 6053) and click Finish. 4. Viewing Temperature and Humidity Once integrated, Home Assistant will discover the Beetle ESP32 C3 module and create entities for temperature and humidity. You can access these entities in Home Assistant’s dashboard and display them as cards or graphs. And that’s it! You’ve successfully integrated the DHT11 sensor with your Beetle ESP32 C3 and Home Assistant. Feel free to customize and expand this project based on your needs. Happy monitoring! 🌡️💧🏠
-
In this article, will see how we can integrate the Beetle ESP32 C3 with home assistance. Beetle ESP32 C3 The Beetle ESP32-C3 is based on the ESP32-C3, a RISC-V 32-bit single-core processor. Despite its tiny size (only 25×20.5 mm), it packs a punch with up to 13 IO ports broken out, making it ideal for various projects without worrying about running out of IO options. Key Features: Ultra-Small Size: The Beetle ESP32-C3 measures just 25×20.5 mm (0.98×0.81 inch), making it perfect for space-constrained projects. Built-in Lithium Battery Charging Management: Safely charge and discharge lithium-ion batteries directly on the board. No need for additional modules, to ensure application size and safety. Easy Screen Connectivity: The matching bottom plate simplifies project assembly and screen usage. Dual-Mode Communication: Supports Wi-Fi and Bluetooth 5 (LE). Reduces networking complexity. Compatible with both Bluetooth Mesh and Espressif WiFi Mesh for stable communication and extended coverage. Get PCBs for Your Projects Manufactured You must check out PCBWAY for ordering PCBs online for cheap! You get 10 good-quality PCBs manufactured and shipped to your doorstep for cheap. You will also get a discount on shipping on your first order. Upload your Gerber files onto PCBWAY to get them manufactured with good quality and quick turnaround time. PCBWay now could provide a complete product solution, from design to enclosure production. Check out their online Gerber viewer function. With reward points, you can get free stuff from their gift shop. Also, check out this useful blog on PCBWay Plugin for KiCad from here. Using this plugin, you can directly order PCBs in just one click after completing your design in KiCad. Installing ESP Addon in Home Assistance First, we need to add the ESP addon to our Home Assistance system. Open the home assistance. Next, navigate to the settings and open the add-ons. Here selects ESP home and install it. Then open the web ui. ESPHome on the Beetle ESP32 C3 ESPHome is an open-source firmware that allows you to configure and manage your ESP devices easily. Open the ESP home web UI and add a new device. Then open the ESPHOME web and follow the instructions to flash ESP Home firmware. Next, connect Beetle to the PC and select then burn. Wait until it finishes. Next, enter the WiFi credentials to configure with WiFi. Then click visit device, you can see this kind of web page. Connecting Beetle ESP32 C3 to Home Assistant Once your FireBeetle ESP32 C3 is online with the ESPHome firmware, Home Assistant will automatically discover it. You can see the device under the settings menu. Next, open the ESP home and add a new device Then enter all the details, and next select the wireless option. You can see the device status as Online. Here you can edit the beetle behavior. Controlling Devices and Automation With the Beetle ESP32 C3 integrated into Home Assistant, you can: Control smart switches, lights, or other devices connected to your Beetle. Set up automation based on sensor data (e.g., turn on lights when motion is detected). Monitor temperature, humidity, and other environmental factors using Beetle sensors. With the Beetle ESP32 C3 integrated into Home Assistant, you can: Control smart switches, lights, or other devices connected to your Beetle. Set up automation based on sensor data (e.g., turn on lights when motion is detected). Here is the simple code snippet to control the onboard LED on the Beetle. switch: - platform: gpio name: "test_lights Onboard light" pin: 10 inverted: True restore_mode: RESTORE_DEFAULT_OFF Here is the complete sketch. Then install it. Next, open the devices again and select the esp home. Here you will see your device details and it will show the switch status. From here you can control the onboard LED. Troubleshooting and Tips If you encounter issues: Check your ESPHome configuration for errors. Verify that your Beetle ESP32 C3 is connected to the correct Wi-Fi network. Use Home Assistant’s logs and developer tools to debug any problems. Conclusion Integrating the Beetle ESP32 C3 with Home Assistant expands your smart home capabilities. Whether you’re building custom sensors, controlling lights, or automating tasks, this combination empowers you to create a personalized and efficient home environment. Happy tinkering! 🏡🔌
-
Home Assistant, an impressive platform that empowers you to control your home devices and services seamlessly. Whether you’re a tech enthusiast or simply want to enhance your living space, Home Assistant has got you covered. What Is Home Assistant? Home Assistant is an open-source home automation platform that acts as the central hub for managing your smart home. Here are some key features: Integration with Over 1000 Brands: Home Assistant plays well with a vast array of devices and services. From smart lights and thermostats to security cameras and voice assistants, it integrates seamlessly. Once you set up your devices, Home Assistant automatically scans your network and allows you to configure them easily. Powerful Automation: Imagine your home working for you! With Home Assistant’s advanced automation engine, you can create custom rules and triggers. Extendable with Add-Ons: Home Assistant isn’t limited to its core functionality. You can easily install additional applications (add-ons) to enhance your setup. Local Data Privacy: Unlike cloud-based solutions, Home Assistant keeps your data local. It communicates directly with your devices without relying on external servers. Your privacy is preserved, and no data is stored in the cloud. Companion Mobile Apps: Control your devices and receive notifications using the official Home Assistant apps. These apps also enable presence detection, allowing you to trigger automation based on your location. Rest assured, your data is sent directly to your home, with no third-party access. Installation Options: Home Assistant OS: A ready-to-use image for devices like Raspberry Pi, Odroid, or Intel NUC. Home Assistant Supervised: Install Home Assistant on a generic Linux system using Docker. Home Assistant Container: Run Home Assistant in a Docker container. Home Assistant Core: For advanced users who prefer manual installation on Python environments. By setting it up in a virtual machine, you can experiment with Home Assistant without affecting your primary Windows environment. Get PCBs for Your Projects Manufactured You must check out PCBWAY for ordering PCBs online for cheap! You get 10 good-quality PCBs manufactured and shipped to your doorstep for cheap. You will also get a discount on shipping on your first order. Upload your Gerber files onto PCBWAY to get them manufactured with good quality and quick turnaround time. PCBWay now could provide a complete product solution, from design to enclosure production. Check out their online Gerber viewer function. With reward points, you can get free stuff from their gift shop. Also, check out this useful blog on PCBWay Plugin for KiCad from here. Using this plugin, you can directly order PCBs in just one click after completing your design in KiCad. Prerequisites: Windows 11: Ensure you’re running Windows 11 on your host machine. VirtualBox: Download and install VirtualBox if you haven’t already. Installation Steps: 1. Download the Home Assistant Image: Visit the Home Assistant installation page. Under the “As a virtual appliance (x86_64/UEFI)” section, download the VirtualBox Disk Image (VDI) file. This image contains everything needed to run Home Assistant on Windows. 2. Create a Virtual Machine in VirtualBox: Open VirtualBox and click on “New” to create a new virtual machine. Choose a name for your VM (e.g., “HomeAssistant”). Select “Linux” as the type and “Other Linux (64-bit)” as the version. Allocate at least 2 GB of RAM, 32 GB of storage, and 2 vCPUs to the VM. Adjust these resources based on your needs. 3. Load the Home Assistant Image: In the VM settings, go to the “Harddisk” tab. Add a new optical drive and select the Home Assistant VDI file you downloaded. Make sure the optical drive is set as the first boot device. 4. Configure the VM: Go to the “Network” tab and ensure that the network adapter is set to “Attached to Bridged Adapter.” This allows Home Assistant to communicate with other devices on your network. Save the settings and start the VM. 5. Install Home Assistant: Observe the boot process of the Home Assistant Operating System. Once completed, you can access Home Assistant by opening a web browser and navigating to http://homeassistant.local:8123. If you encounter issues with the hostname, try accessing it via http://homeassistant:8123 or [your_VM_IP]:8123. 6. Onboarding: With Home Assistant installed, follow the onboarding process to set up your user account and configure integrations. You can also install additional add-ons and customize your smart home setup. Important Notes: Running Home Assistant Core directly on Windows is not supported. Use the Windows Subsystem for Linux (WSL) to install Home Assistant Core. The provided VDI image contains the Home Assistant Operating System, which is a lightweight and optimized environment for running Home Assistant. Remember to explore Home Assistant’s extensive documentation and community forums for further guidance and customization options. Enjoy building your smart home! 🏡
-
How to Track the ISS Location with Node-RED Node-RED is a visual programming tool that allows you to create flows of data and logic using nodes. In this article, we will use Node-RED to track the location of the International Space Station (ISS) and display it on a world map. What You Need To follow this tutorial, you will need the following: A computer with Node-RED installed. You can download and install Node-RED from here. An internet connection to access the ISS location API and the world map node. Two Node-RED nodes: node-red-contrib-iss-location and node-red-contrib-web-worldmap. You can install them from the Node-RED palette or by running the following commands in your Node-RED user directory, typically ~/.node-red: npm install node-red-contrib-web-worldmap Get PCBs for Your Projects Manufactured You must check out PCBWAY for ordering PCBs online for cheap! You get 10 good-quality PCBs manufactured and shipped to your doorstep for cheap. You will also get a discount on shipping on your first order. Upload your Gerber files onto PCBWAY to get them manufactured with good quality and quick turnaround time. PCBWay now could provide a complete product solution, from design to enclosure production. Check out their online Gerber viewer function. With reward points, you can get free stuff from their gift shop. Also, check out this useful blog on PCBWay Plugin for KiCad from here. Using this plugin, you can directly order PCBs in just one click after completing your design in KiCad. The Flow The flow we will create consists of four nodes: An inject node that triggers the flow every 10 seconds. An HTTP-request node that queries the ISS location API and returns the current latitude and longitude of the ISS. A function node that formats the location data into a message object that the world map node can use. A worldmap node that displays a world map and a marker for the ISS location. The flow looks like this: The Nodes Let’s take a closer look at each node and how to configure them. The Inject Node The inject node is used to trigger the flow at regular intervals. To configure it, double-click on it and set the following properties: Name: Every 10 seconds Repeat: interval Every: 10 seconds This will make the node send a timestamp message every 10 seconds. The HTTP Request Node The ISS location node is used to query the ISS location API and return the current latitude and longitude of the ISS. To configure it, double-click on it and set the following properties: Name: ISS Location URL: api.open-notify.org/iss-now.json This will make the node send a message object with the following properties: This node will return the following payload: the return payload contains thefollowing properties: latitude: a string indicating the current latitude of the ISS in degrees. longitude: a string indicating the current longitude of the ISS in degrees. The Function Node The function node is used to format the location data into a message object that the world map node can use. To configure it, double-click on the JSON node and set the following properties. Next, set the following properties on the change node: This will make the node send a message object with the same properties as the original message, except for the payload, which will be an object suitable for the world map node. Here is the final transformed payload that the map node can understand. The World Map Node The world map node displays a world map and a marker for the ISS location. To configure it, double-click on it and set the following properties: This will make the node display a world map widget on the dashboard, with various options to customize the view. The node will also listen for incoming messages with location data and display a marker on the map accordingly. The Result To see the result, deploy the flow and open the dashboard. You should see a world map with a blue globe icon indicating the current location of the ISS. The icon will move as the ISS orbits the Earth. You can also click on the icon to see the name and the coordinates of the ISS. Conclusion In this article, we have learned how to use Node-RED to track the location of the ISS and display it on a world map. We have used node-red-contrib-web-worldmap to query the ISS location API and display the map widget. We have also used a function node to format the location data into a message object that the world map node can use. We hope you have enjoyed this tutorial and learned something new. If you want to learn more about Node-RED and its nodes, you can check out these web pages: Node-RED node-red-contrib-iss-location (node) - Node-RED node-red-contrib-web-worldmap (node) - Node-RED Happy coding!
-
If you are a PC enthusiast, you might want to monitor the performance and status of your PC components, such as CPU, GPU, RAM, SSD, HDD, temperature, fan speed, etc. However, opening the task manager or third-party software every time you want to check this information can be inconvenient and distracting. Moreover, you might not be able to see this information when you are gaming or doing other full-screen activities. That’s why a 3.5-inch PC state display can be a great addition to your PC setup. A 3.5-inch PC state display is a small screen that can be mounted on your PC case and display various information about your PC state. It can show you the CPU model, usage, frequency, temperature, fan speed, GPU model, usage, frequency, temperature, fan speed, RAM usage, SSD/HDD usage, network speed, IP address, weather forecast, and custom information. You can also choose from different themes and orientations to suit your preferences. A 3.5-inch PC state display can help you monitor your PC state at a glance, without interrupting your workflow or gaming experience. It can also enhance the aesthetics and functionality of your PC case, making it more personalized and attractive. Whether you are a gamer, a streamer, a content creator, or a professional, a 3.5-inch PC state display can be a useful and fun tool for your PC. In this article, I will show you how to get started with a 3.5-inch PC state display, how to install it, how to customize it, and how to use it. Let’s begin! Get PCBs for Your Projects Manufactured You must check out PCBWAY for ordering PCBs online for cheap! You get 10 good-quality PCBs manufactured and shipped to your doorstep for cheap. You will also get a discount on shipping on your first order. Upload your Gerber files onto PCBWAY to get them manufactured with good quality and quick turnaround time. PCBWay now could provide a complete product solution, from design to enclosure production. Check out their online Gerber viewer function. With reward points, you can get free stuff from their gift shop. Also, check out this useful blog on PCBWay Plugin for KiCad from here. Using this plugin, you can directly order PCBs in just one click after completing your design in KiCad. Installing the Display on the PC Case The 3.5-inch PC state display comes with a metal bracket that can be attached to your PC case using screws. The bracket has four holes that match the standard 3.5-inch drive bay size. You can use the screws that came with your PC case or the display to secure the bracket to the case. Make sure the display is facing the right direction and is aligned with the bracket. Alternatively, you can use double-sided tape or Velcro to stick the display to your PC case, if you don’t want to use screws or if your case doesn’t have a 3.5-inch drive bay. You can also use a 3D-printed enclosure or a custom-made frame to mount the display on your PC case if you want to be more creative. Connecting the Display to the Motherboard or USB Port The 3.5-inch PC state display has two cables: a power cable and a data cable. The power cable has a 5-pin connector that can be plugged into the motherboard’s USB 2.0 header. The data cable has a 9-pin connector that can be plugged into the motherboard’s COM port or serial port. If your motherboard doesn’t have a COM port or serial port, you can use a 9-pin USB adapter cable to connect the data cable to a USB port. The power cable provides the power supply for the display, while the data cable provides communication between the display and the software. You need to connect both cables for the display to work properly. Downloading and Running the Software You can download the latest version of the software from the official website or the link provided in the user manual. To install the software, you need to download the software package and unzip it. Then, you need to run the setup.exe file and follow the instructions on the screen. The software will install the driver and the application for the display, and create a shortcut on your desktop. To run the software, you need to double-click the shortcut on your desktop or find the application in the start menu. The software will automatically detect the display and show the information on the screen. You can also access the settings and customization options from the software interface. Changing the Theme, Orientation, and Information The 3.5-inch PC state display comes with several themes that you can choose from to suit your preferences. You can also change the orientation of the display to portrait or landscape mode, depending on how you mount the display on your PC case. Moreover, you can customize the information that you want to see on the display, such as the CPU model, the GPU model, the network speed, etc. To change the theme, orientation, and information of the display, you need to open the software interface and click on the “Settings” button. You will see a window with different tabs and options. On the “Theme” tab, you can select the theme from the drop-down menu. You can also adjust the screen flip angle from 0 to 180 degrees. On the “Information” tab, you can check or uncheck the items that you want to display on the screen. You can also enter some custom information, such as your name or your PC name. On the “Other” tab, you can change the language, the font size, the refresh rate, and the brightness of the display. After you make your changes, you need to click on the “Save” button and restart the software for the changes to take effect Conclusion In this article, I have shown you how to get started with a 3.5-inch PC state display, how to install it, how to customize it, and how to use it. I hope you have enjoyed this tutorial and learned something new and useful. A 3.5-inch PC state display can be a great way to monitor your PC state, enhance your PC case, and have some fun.
-
In this blog post, I will show you how to create a web server with an ESP32 board that allows you to control the brightness of an LED using a slider on a web page. This is a fun and easy project demonstrating how to use the ESP32’s PWM (Pulse Width Modulation) feature to vary the intensity of an LED. You will also learn how to use the ESPAsyncWebServer and AsyncTCP libraries to handle asynchronous web requests and responses, which can improve the performance and responsiveness of your web server. What You Will Need: To follow along with this tutorial, you will need the following components: An ESP32 board (I’m using the ESP32 DevKitC) The Arduino IDE installed on your computer The ESPAsyncWebServer and AsyncTCP libraries installed on your Arduino IDE You can find the links to download the libraries and the complete code for this project at the end of this post. Get PCBs for Your Projects Manufactured You must check out PCBWAY for ordering PCBs online for cheap! You get 10 good-quality PCBs manufactured and shipped to your doorstep for cheap. You will also get a discount on shipping on your first order. Upload your Gerber files onto PCBWAY to get them manufactured with good quality and quick turnaround time. PCBWay now could provide a complete product solution, from design to enclosure production. Check out their online Gerber viewer function. With reward points, you can get free stuff from their gift shop. Also, check out this useful blog on PCBWay Plugin for KiCad from here. Using this plugin, you can directly order PCBs in just one click after completing your design in KiCad. How It Works: The basic idea of this project is to use a slider on a web page to send an HTTP request to the ESP32 with a value between 0 and 255, representing the LED's desired brightness. The ESP32 will then use that value to adjust the duty cycle of a PWM signal, which is a digital signal that switches between high and low states at a certain frequency. By changing the ratio of the high and low states, we can change the average voltage applied to the LED, and thus its brightness. The inbuilt LED is connected to GPIO2, which is one of the pins that supports PWM (Pulse Width Modulation). PWM is a technique that allows us to vary the brightness of the LED by changing the duty cycle of a digital signal. The ESP32 has 16 PWM channels that can be configured to different frequencies and resolutions. By using the ledcSetup() and ledcWrite() functions, we can set up a PWM channel for the inbuilt LED and write a value between 0 and 255 to adjust its brightness. We can also use the Blink example sketch from the Arduino IDE to make the inbuilt LED blink with a certain interval. The inbuilt LED is useful for testing and debugging purposes, as well as for creating simple projects that involve lighting effects. To create the web server, we will use the ESPAsyncWebServer library, which is an asynchronous web server library for the ESP32 and ESP8266. This library allows us to handle multiple web requests and responses without blocking the main loop of the ESP32, which can improve the performance and responsiveness of our web server. We will also use the AsyncTCP library, which is a dependency of the ESPAsyncWebServer library and provides low-level TCP communication between the ESP32 and the web browser. To create the web page, we will use HTML, CSS, and JavaScript. HTML is the markup language that defines the structure and content of the web page. <!DOCTYPE HTML><html> <head> <meta name="viewport" content="width=device-width, initial-scale=1"> <title>ESP32 PWM Controller</title> <style> html {font-family: Arial; display: inline-block; text-align: center;} h2 {font-size: 2.3rem;} p {font-size: 1.9rem;} body {max-width: 400px; margin:0px auto; padding-bottom: 25px;} .slider { -webkit-appearance: none; margin: 14px; width: 360px; height: 25px; background: #2ad713; outline: none; -webkit-transition: .2s; transition: opacity .2s;} .slider::-webkit-slider-thumb {-webkit-appearance: none; appearance: none; width: 35px; height: 35px; background: #003249; cursor: pointer;} .slider::-moz-range-thumb { width: 35px; height: 35px; background: #05abf8; cursor: pointer; } </style> </head> <body> <h2>ESP32 PWM Controller</h2> <p><span id="textSliderValue">%SLIDERVALUE%</span></p> <p><input type="range" onchange="updateSliderPWM(this)" id="pwmSlider" min="0" max="255" value="%SLIDERVALUE%" step="1" class="slider"></p> <script> function updateSliderPWM(element) { var sliderValue = document.getElementById("pwmSlider").value; document.getElementById("textSliderValue").innerHTML = sliderValue; console.log(sliderValue); var xhr = new XMLHttpRequest(); xhr.open("GET", "/slider?value="+sliderValue, true); xhr.send(); } </script> </body> </html> CSS is the style sheet language that defines the appearance and layout of the web page. JavaScript is the scripting language that adds interactivity and functionality to the web page. In this project, we will use JavaScript to capture the slider's value and send it to the ESP32 via an HTTP GET request. #include <WiFi.h> #include <AsyncTCP.h> #include <ESPAsyncWebServer.h> // Replace with your network credentials const char* ssid = "ELDRADO"; const char* password = "amazon123"; const int output = 2; String sliderValue = "0"; // setting PWM properties const int freq = 5000; const int ledChannel = 0; const int resolution = 8; const char* PARAM_INPUT = "value"; // Create AsyncWebServer object on port 80 AsyncWebServer server(80); const char index_html[] PROGMEM = R"rawliteral( <!DOCTYPE HTML><html> <head> <meta name="viewport" content="width=device-width, initial-scale=1"> <title>ESP32 PWM Controller</title> <style> html {font-family: Arial; display: inline-block; text-align: center;} h2 {font-size: 2.3rem;} p {font-size: 1.9rem;} body {max-width: 400px; margin:0px auto; padding-bottom: 25px;} .slider { -webkit-appearance: none; margin: 14px; width: 360px; height: 25px; background: #2ad713; outline: none; -webkit-transition: .2s; transition: opacity .2s;} .slider::-webkit-slider-thumb {-webkit-appearance: none; appearance: none; width: 35px; height: 35px; background: #003249; cursor: pointer;} .slider::-moz-range-thumb { width: 35px; height: 35px; background: #05abf8; cursor: pointer; } </style> </head> <body> <h2>ESP32 PWM Controller</h2> <p><span id="textSliderValue">%SLIDERVALUE%</span></p> <p><input type="range" onchange="updateSliderPWM(this)" id="pwmSlider" min="0" max="255" value="%SLIDERVALUE%" step="1" class="slider"></p> <script> function updateSliderPWM(element) { var sliderValue = document.getElementById("pwmSlider").value; document.getElementById("textSliderValue").innerHTML = sliderValue; console.log(sliderValue); var xhr = new XMLHttpRequest(); xhr.open("GET", "/slider?value="+sliderValue, true); xhr.send(); } </script> </body> </html> )rawliteral"; // Replaces placeholder with button section in your web page String processor(const String& var){ //Serial.println(var); if (var == "SLIDERVALUE"){ return sliderValue; } return String(); } void setup(){ // Serial port for debugging purposes Serial.begin(115200); // configure LED PWM functionalitites ledcSetup(ledChannel, freq, resolution); // attach the channel to the GPIO to be controlled ledcAttachPin(output, ledChannel); ledcWrite(ledChannel, sliderValue.toInt()); // Connect to Wi-Fi WiFi.begin(ssid, password); while (WiFi.status() != WL_CONNECTED) { delay(1000); Serial.println("Connecting to WiFi.."); } // Print ESP Local IP Address Serial.println(WiFi.localIP()); // Route for root / web page server.on("/", HTTP_GET, [](AsyncWebServerRequest *request){ request->send_P(200, "text/html", index_html, processor); }); // Send a GET request to <ESP_IP>/slider?value=<inputMessage> server.on("/slider", HTTP_GET, [] (AsyncWebServerRequest *request) { String inputMessage; // GET input1 value on <ESP_IP>/slider?value=<inputMessage> if (request->hasParam(PARAM_INPUT)) { inputMessage = request->getParam(PARAM_INPUT)->value(); sliderValue = inputMessage; ledcWrite(ledChannel, sliderValue.toInt()); } else { inputMessage = "No message sent"; } Serial.println(inputMessage); request->send(200, "text/plain", "OK"); }); // Start server server.begin(); } void loop() { } Wrap-Up: I hope you enjoyed this introduction to the ESP32 web server with the Slider project. In the next section, I will show you how to wire the circuit and program the ESP32. Stay tuned!
- 1 reply
-
- esp32
- web server
-
(and 1 more)
Tagged with:
-
The Xiao esp32 s3 sense is a tiny but powerful development board that integrates the ESP32-S3R8 processor, which supports 2.4GHz Wi-Fi and Bluetooth 5.0 wireless connectivity, 8MB PSRAM, 8MB flash memory, and a rich set of interfaces. The Xiao esp32 s3 sense also comes with a detachable OV2640 camera sensor, a digital microphone, and an SD card slot, which enable various applications in the fields of intelligent voice and vision AI. The xiao esp32 s3 sense is compatible with the Arduino IDE and MicroPython, which makes it easy to program and use. It also supports low-power consumption modes, battery charging, and multiple themes and information display. The Xiao esp32 s3 sense is suitable for space-limited projects, such as wearable devices, IoT devices, and embedded ML devices. In this article, I will show you how to get started with the Xiao esp32 s3 sense, how to use the camera and SD card features, and how to customize and optimize the board. Let’s begin! Get PCBs for Your Projects Manufactured This project was successfully completed because of the help and support from NextPCB. Guys if you have a PCB project, please visit their website and get exciting discounts and coupons. NextPCB offers high-quality, reliable PCB starting at $1.9, and multilayer starting at $6.9. Also, everyone can enjoy free PCB assembly for 5 boards! Also, NextPCB is having a year end sale in which anyone can register through their website and get a $30 Coupon which can be used for ordering PCBs. You can also try HQDFM free online PCB Gerber viewer to check your PCB design and avoid costly errors. Capturing and Displaying Images The Xiao esp32 s3 sense comes with a detachable OV2640 camera sensor, which can capture images up to 2 megapixels. The camera sensor is connected to the board via a 24-pin FPC cable, which can be easily plugged in or unplugged. The camera sensor can be mounted on the board using the provided screws, or placed anywhere you want using the extension cable. To capture and display images, you need to use the CameraWebServer example sketch from the Arduino IDE. This sketch will create a web server on the Xiao esp32 s3 sense, which will allow you to access the camera stream from any web browser on your local network. You can also take snapshots and save them to the SD card or the flash memory. To use the CameraWebServer sketch, you need to follow these steps: Open the Arduino IDE and select the Xiao esp32 s3 sense board from the Tools menu. Go to File > Examples > ESP32 > Camera > CameraWebServer and open the sketch. In the sketch, find the line that says #define CAMERA_MODEL_AI_THINKER and uncomment it. This will select the correct camera model for the Xiao ESP32 s3 sense. #include "esp_camera.h" #include <WiFi.h> #define CAMERA_MODEL_XIAO_ESP32S3 // Has PSRAM #include "camera_pins.h" // =========================== // Enter your WiFi credentials // =========================== const char* ssid = "ELDRADO"; const char* password = "amazon123"; void startCameraServer(); void setupLedFlash(int pin); void setup() { Serial.begin(115200); while(!Serial); Serial.setDebugOutput(true); Serial.println(); camera_config_t config; config.ledc_channel = LEDC_CHANNEL_0; config.ledc_timer = LEDC_TIMER_0; config.pin_d0 = Y2_GPIO_NUM; config.pin_d1 = Y3_GPIO_NUM; config.pin_d2 = Y4_GPIO_NUM; config.pin_d3 = Y5_GPIO_NUM; config.pin_d4 = Y6_GPIO_NUM; config.pin_d5 = Y7_GPIO_NUM; config.pin_d6 = Y8_GPIO_NUM; config.pin_d7 = Y9_GPIO_NUM; config.pin_xclk = XCLK_GPIO_NUM; config.pin_pclk = PCLK_GPIO_NUM; config.pin_vsync = VSYNC_GPIO_NUM; config.pin_href = HREF_GPIO_NUM; config.pin_sscb_sda = SIOD_GPIO_NUM; config.pin_sscb_scl = SIOC_GPIO_NUM; config.pin_pwdn = PWDN_GPIO_NUM; config.pin_reset = RESET_GPIO_NUM; config.xclk_freq_hz = 20000000; config.frame_size = FRAMESIZE_UXGA; config.pixel_format = PIXFORMAT_JPEG; // for streaming //config.pixel_format = PIXFORMAT_RGB565; // for face detection/recognition config.grab_mode = CAMERA_GRAB_WHEN_EMPTY; config.fb_location = CAMERA_FB_IN_PSRAM; config.jpeg_quality = 12; config.fb_count = 1; // if PSRAM IC present, init with UXGA resolution and higher JPEG quality // for larger pre-allocated frame buffer. if(config.pixel_format == PIXFORMAT_JPEG){ if(psramFound()){ config.jpeg_quality = 10; config.fb_count = 2; config.grab_mode = CAMERA_GRAB_LATEST; } else { // Limit the frame size when PSRAM is not available config.frame_size = FRAMESIZE_SVGA; config.fb_location = CAMERA_FB_IN_DRAM; } } else { // Best option for face detection/recognition config.frame_size = FRAMESIZE_240X240; #if CONFIG_IDF_TARGET_ESP32S3 config.fb_count = 2; #endif } // camera init esp_err_t err = esp_camera_init(&config); if (err != ESP_OK) { Serial.printf("Camera init failed with error 0x%x", err); return; } sensor_t * s = esp_camera_sensor_get(); // initial sensors are flipped vertically and colors are a bit saturated if (s->id.PID == OV3660_PID) { s->set_vflip(s, 1); // flip it back s->set_brightness(s, 1); // up the brightness just a bit s->set_saturation(s, -2); // lower the saturation } // drop down frame size for higher initial frame rate if(config.pixel_format == PIXFORMAT_JPEG){ s->set_framesize(s, FRAMESIZE_QVGA); } // Setup LED FLash if LED pin is defined in camera_pins.h #if defined(LED_GPIO_NUM) setupLedFlash(LED_GPIO_NUM); #endif WiFi.begin(ssid, password); WiFi.setSleep(false); while (WiFi.status() != WL_CONNECTED) { delay(500); Serial.print("."); } Serial.println(""); Serial.println("WiFi connected"); startCameraServer(); Serial.print("Camera Ready! Use 'http://"); Serial.print(WiFi.localIP()); Serial.println("' to connect"); } void loop() { // Do nothing. Everything is done in another task by the web server delay(10000); } In the sketch, find the line that says const char* ssid = "your-ssid"; and replace your-ssid with the name of your Wi-Fi network. Do the same for the line that says const char* password = "your-password"; and replace your-password with the password of your Wi-Fi network. Upload the sketch to the Xiao esp32 s3 sense and open the serial monitor. You should see the IP address of the web server, such as http://192.168.1.100. Open any web browser on your computer or smartphone and enter the IP address of the web server. You should see the camera stream and some buttons and options on the web page. Adjusting the Resolution and Orientation The xiao esp32 s3 sense can capture images at different resolutions, ranging from 160x120 to 1600x1200. You can change the resolution from the web page by selecting one of the options from the drop-down menu. The higher the resolution, the better the image quality, but the slower the frame rate and the more memory usage. You can also change the orientation of the camera from the web page by clicking on the buttons that say “Flip” or “Rotate”. The flip button will flip the image horizontally, while the rotate button will rotate the image 90 degrees clockwise. Using the Webcam Web Application The Xiao esp32 s3 sense can also be used as a webcam for your computer. It allows you to use the camera sensor as a video input device for any software that supports webcams, such as Skype, Zoom, OBS, etc. To use the webcam web application, you need to follow these steps: Install and run the VLC on your computer. You should see a window with a preview of the camera stream and some settings. In the settings, enter the IP address of the web server, such as http://192.168.1.100:81/stream. Click on the “Start” button to start the webcam service. Open any software that supports webcams and select the Xiao esp32 s3 sense as the video input device. You should see the camera stream on the software. Storing and Accessing Data The Xiao esp32 s3 sense comes with an SD card slot that can support microSD cards up to 32GB. The SD card slot can be used to store and access data, such as images, videos, audio, text, etc. You can also use the SD card as secondary storage for your programs, libraries, or data files. Before using the SD card on the Xiao ESP32 s3 sense, you need to format the SD card to FAT32 format. This is the most compatible and widely used format for SD cards. You can use any tool or software that can format SD cards to FAT32 format, such as the SD Card Formatter, the Disk Management tool on Windows, the Disk Utility tool on Mac, etc. After formatting the SD card, you need to insert the SD card into the SD card slot on the Xiao ESP32 s3 sense. Please note the direction of insertion, the side with the gold finger should face inward. The SD card slot has a spring mechanism that will lock the SD card in place. To eject the SD card, you need to press the SD card gently and release it. To store and access data on the SD card, you need to use the SD library from the Arduino IDE. This library provides functions to create, read, write, delete, and list files and directories on the SD card. You can also use the File object to manipulate the files and directories on the SD card. #include "FS.h" #include "SD.h" #include "SPI.h" void listDir(fs::FS &fs, const char * dirname, uint8_t levels){ Serial.printf("Listing directory: %s\n", dirname); File root = fs.open(dirname); if(!root){ Serial.println("Failed to open directory"); return; } if(!root.isDirectory()){ Serial.println("Not a directory"); return; } File file = root.openNextFile(); while(file){ if(file.isDirectory()){ Serial.print(" DIR : "); Serial.println(file.name()); if(levels){ listDir(fs, file.path(), levels -1); } } else { Serial.print(" FILE: "); Serial.print(file.name()); Serial.print(" SIZE: "); Serial.println(file.size()); } file = root.openNextFile(); } } void createDir(fs::FS &fs, const char * path){ Serial.printf("Creating Dir: %s\n", path); if(fs.mkdir(path)){ Serial.println("Dir created"); } else { Serial.println("mkdir failed"); } } void removeDir(fs::FS &fs, const char * path){ Serial.printf("Removing Dir: %s\n", path); if(fs.rmdir(path)){ Serial.println("Dir removed"); } else { Serial.println("rmdir failed"); } } void readFile(fs::FS &fs, const char * path){ Serial.printf("Reading file: %s\n", path); File file = fs.open(path); if(!file){ Serial.println("Failed to open file for reading"); return; } Serial.print("Read from file: "); while(file.available()){ Serial.write(file.read()); } file.close(); } void writeFile(fs::FS &fs, const char * path, const char * message){ Serial.printf("Writing file: %s\n", path); File file = fs.open(path, FILE_WRITE); if(!file){ Serial.println("Failed to open file for writing"); return; } if(file.print(message)){ Serial.println("File written"); } else { Serial.println("Write failed"); } file.close(); } void appendFile(fs::FS &fs, const char * path, const char * message){ Serial.printf("Appending to file: %s\n", path); File file = fs.open(path, FILE_APPEND); if(!file){ Serial.println("Failed to open file for appending"); return; } if(file.print(message)){ Serial.println("Message appended"); } else { Serial.println("Append failed"); } file.close(); } void renameFile(fs::FS &fs, const char * path1, const char * path2){ Serial.printf("Renaming file %s to %s\n", path1, path2); if (fs.rename(path1, path2)) { Serial.println("File renamed"); } else { Serial.println("Rename failed"); } } void deleteFile(fs::FS &fs, const char * path){ Serial.printf("Deleting file: %s\n", path); if(fs.remove(path)){ Serial.println("File deleted"); } else { Serial.println("Delete failed"); } } void testFileIO(fs::FS &fs, const char * path){ File file = fs.open(path); static uint8_t buf[512]; size_t len = 0; uint32_t start = millis(); uint32_t end = start; if(file){ len = file.size(); size_t flen = len; start = millis(); while(len){ size_t toRead = len; if(toRead > 512){ toRead = 512; } file.read(buf, toRead); len -= toRead; } end = millis() - start; Serial.printf("%u bytes read for %u ms\n", flen, end); file.close(); } else { Serial.println("Failed to open file for reading"); } file = fs.open(path, FILE_WRITE); if(!file){ Serial.println("Failed to open file for writing"); return; } size_t i; start = millis(); for(i=0; i<2048; i++){ file.write(buf, 512); } end = millis() - start; Serial.printf("%u bytes written for %u ms\n", 2048 * 512, end); file.close(); } void setup(){ Serial.begin(115200); while(!Serial); if(!SD.begin(21)){ Serial.println("Card Mount Failed"); return; } uint8_t cardType = SD.cardType(); if(cardType == CARD_NONE){ Serial.println("No SD card attached"); return; } Serial.print("SD Card Type: "); if(cardType == CARD_MMC){ Serial.println("MMC"); } else if(cardType == CARD_SD){ Serial.println("SDSC"); } else if(cardType == CARD_SDHC){ Serial.println("SDHC"); } else { Serial.println("UNKNOWN"); } uint64_t cardSize = SD.cardSize() / (1024 * 1024); Serial.printf("SD Card Size: %lluMB\n", cardSize); listDir(SD, "/", 0); createDir(SD, "/mydir"); listDir(SD, "/", 0); removeDir(SD, "/mydir"); listDir(SD, "/", 2); writeFile(SD, "/hello.txt", "Hello "); appendFile(SD, "/hello.txt", "World!\n"); readFile(SD, "/hello.txt"); deleteFile(SD, "/foo.txt"); renameFile(SD, "/hello.txt", "/foo.txt"); readFile(SD, "/foo.txt"); testFileIO(SD, "/test.txt"); Serial.printf("Total space: %lluMB\n", SD.totalBytes() / (1024 * 1024)); Serial.printf("Used space: %lluMB\n", SD.usedBytes() / (1024 * 1024)); } void loop(){ } Here is the serial terminal response. Wrap-Up: In this article, I have shown how to use the Xiao Esp32 S3 Sense Camera and SD card future. Hope you guys found this helpful. Will see you another one. Bye.
-
With the Internet of Things (IoT), everyday objects can now connect and exchange data. These smart objects are embedded with sensors, software, and other technologies to facilitate communication and data exchange with similar systems and devices over a network, typically the Internet. By the end of 2025, it is estimated that there will be 38.6 billion IoT-connected devices worldwide. Managing such many devices necessitates a secure and reliable network to support them all. This is where the emerging technology of the Narrowband Internet of Things (NB-IoT) comes into play. Get PCBs for Your Projects Manufactured You must check out PCBWAY for ordering PCBs online for cheap! You get 10 good-quality PCBs manufactured and shipped to your doorstep for cheap. You will also get a discount on shipping on your first order. Upload your Gerber files onto PCBWAY to get them manufactured with good quality and quick turnaround time. PCBWay now could provide a complete product solution, from design to enclosure production. Check out their online Gerber viewer function. With reward points, you can get free stuff from their gift shop. Also, check out this useful blog on PCBWay Plugin for KiCad from here. Using this plugin, you can directly order PCBs in just one click after completing your design in KiCad. What is NB-IoT technology? Narrowband IoT, abbreviated as NB-IoT, or LTE-M2, is a novel wireless technology that deviates from the standard licensed LTE framework. It is an LPWAN (Low Power Wide Area Network) technology operating independently in previously unused 200-kHz bands, initially allocated for Global Systems for Mobile Communications networks (GSM). In 2016, telecommunications giants such as Huawei, Ericsson, Qualcomm, and Vodafone collaborated to designate NB-IoT as 5G technology. They collectively established this standard in conjunction with 3GPP. This emerging technology is being employed to enable a myriad of new IIoT (Industrial IoT) devices, encompassing applications like smart parking, wearables, utilities, and industrial solutions. Why NB-IoT? Narrowband IoT (NB-IoT) enables multiple devices to transmit data even without standard mobile network coverage. The licensed frequency spectrum it utilizes does not interfere with other devices, ensuring more reliable data transfer. As a standards-based Low Power Wide Area Network (LPWAN) technology, NB-IoT can cover expansive areas while consuming minimal energy. NB-IoT enjoys support from major mobile equipment, module, and chipset manufacturers. It can coexist with 2G, 3G, and 4G mobile networks. Its simple infrastructure allows for faster and more straightforward implementation. Additionally, Narrowband IoT can leverage the security and privacy features inherent in mobile networks. Advantages of NB-IoT Power-Efficient and Cost-Effective – Narrowband-IoT exhibits low energy consumption while covering vast areas, connecting up to 50,000 devices per NB-IoT network cell. This enhances the power efficiency of user devices and contributes to the overall cost-effectiveness of the system. The minimal power consumption allows for a battery life exceeding ten years. Secure and Reliable – Leveraging a licensed spectrum ensures greater reliability for users and guarantees resource allocation for managed Quality of Service (QoS). This results in less interference and more reliable transmissions. The underlying technology is straightforward to design, develop, and deploy. It incorporates security and privacy features comparable to LTE mobile networks, supporting user identity confidentiality, data integrity, entity authentication, and mobile equipment identification. Wider Deployment and Global Reach – Narrowband-IoT, with lower bit rates than LTE-M1, can directly connect sensors to the base station without requiring a gateway for connectivity. This characteristic makes it an excellent option for extensive deployment at lower costs. NB-IoT is capable of functioning in deep underground and enclosed spaces. Utilizing a mobile wireless network enhances scalability, providing a broader global reach. Check NB-IoT coverage countries here. Barriers to NB-IoT Easy deployment and good range are just a few of the advantages of NB-IoT. However, as with all technology, NB-IoT also comes with a few limitations, including the following: The data rate is low compared to LTE cat-M1. NB-IoT is considered ideal for idle devices. No support for VoLTE (Voice Over LTE) for speech transmission means no voice transmission. Roaming, though expected soon, is not supported yet. With LTE support finding favor with carriers, deployment could be a problem. Increased initial costs. NarrowBand-IoT in India In India, the predominant practice among mobile operators is to utilize the 900 MHz licensed band for NB-IoT operations. Major players in the Indian Telecom sector have already highlighted the potential use cases for NB-IoT deployment. They frequently emphasize the benefits that businesses and the government can derive from adopting this technology, particularly in the pursuit of Smart Cities. NB-IoT in India holds promise for various applications within a smart city context, ranging from air-quality monitoring and smart parking to damage prediction in the event of a disaster and waste management. Several countries have already initiated the deployment of such solutions and are actively seeking ways to enhance and expand them. NB-IoT has the potential to emerge as a mainstream technological resource in India, positioning the country among the leading global technology innovators. In India, two major telecom service providers, Reliance Jio and Airtel, have introduced NB-IoT services. However, these services are not commercially available for individual users, unlike in other countries where single users can access such services. To utilize NB-IoT services in India, users are required to make purchases through registered firms in large quantities. I obtained this information through interactions with the respective company sales teams. In my attempts to gather technical details, I engaged with Jio and Airtel over several months, holding a series of regular meetings. Unfortunately, Jio repeatedly denied my requests and did not provide basic information regarding the technical aspects. This experience left me dissatisfied with the Reliance Jio NB-IoT sales team. Airtel NB-IoT provided us with the opportunity to conduct basic functionality tests of NB-IoT in their IoT lab. My objective was to assess how NB-IoT works in India. I requested a set of tests to evaluate the performance of NB-IoT connectivity. Before testing NB-IoT in India, I conducted tests on NB-IoT technology in the USA remotely, with the assistance of my friends. For the USA tests, I utilized the nRF Thingy 91 and Arkessa SIM. These tests were successful, and I was able to integrate them with Edge Impulse. Upon returning to India, we tested NB-IoT connectivity using the nRF9160 Development Kit with an Airtel NB-IoT SIM. During this period, I had the opportunity to discuss the NB-IoT test details with Gaurav Kapoor and his team from Nordic Semiconductor. They provided valuable assistance in testing the nRF9160. The nRF9160 was tested at the Airtel Manesar lab, where a straightforward Ping test was conducted using nRF9160 AT commands. The test utilized firmware versions nRF9160_1.3.4 and nRF Connect SDK v2.3.0. Airtel also has an IoT lab in Bengaluru, where NB-IoT-related tests can be conducted. To access the lab, prior permission must be obtained from the respective teams. Google Ping Test using nRF9160 DK and Airtel NB-IoT Service Conducted a Google Ping test utilizing the nRF9160 Development Kit and Airtel's NB-IoT service. The test involved sending Ping requests to Google servers to assess the round-trip time for responses. The nRF9160 DK, coupled with Airtel's NB-IoT service, served as the platform for evaluating the connectivity and performance of the NB-IoT network in this specific test. Step 1: Check the current network registration status of the nRF9160 modem. AT+CEREG=? This command is Essential for determining if the device is connected to the cellular network and able to send and receive data. Step 2: Searches for available cellular networks in the surrounding area. AT+COPS=? Step 3: Verify the configuration of Packet Data Protocol (PDP) contexts, which are essential for establishing data connections over a cellular network. AT+CGDCONT? It retrieves information like the Access Point Name (APN), PDP type, and other parameters for each defined context. Step 4: Initiate a ping operation to test connectivity to a specified IP address or hostname. AT+PING = "www.google.com",45,5000,5,1000 Syntax: AT+PING=<destination_IP_or_hostname>,<packet_size>,<timeout>,<count>,<interval> destination_IP_or_hostname: The IP address or hostname to ping (in this case, "www.google.com") packet_size: The size of the ping packets in bytes (45 bytes in this example) timeout: The maximum time to wait for a response in milliseconds (5000 ms in this example) count: The number of ping packets to send (5 in this example) interval: The time interval between sending ping packets in milliseconds (1000 ms in this example) Received Response for the Ping Output from Wireshark nRf9160 AT Commands Follow the link provided, to know AT Commands in detail. https://infocenter.nordicsemi.com/pdf/nrf9160_at_commands_v2.2.pdf Note: NB-IoT is not deployed in all states of India
-
Introduction The ESP32 is a versatile and inexpensive microcontroller that has taken the hobbyist and professional world by storm. It’s a powerful tool with built-in Wi-Fi and Bluetooth capabilities, making it an ideal choice for Internet of Things (IoT) projects. One of its many features is the ability to communicate over serial, which can be extended to the web using WebSerial. This blog post will delve into setting up an ESP32 with WebSerial. Understanding WebSerial WebSerial is a web standard that allows websites to communicate with serial devices. It bridges the web and the physical world, enabling web applications to interact with hardware devices. This opens up a world of possibilities for IoT projects, allowing real-time interaction between web applications and physical devices. Get PCBs for Your Projects Manufactured You must check out PCBWAY for ordering PCBs online for cheap! You get 10 good-quality PCBs manufactured and shipped to your doorstep for cheap. You will also get a discount on shipping on your first order. Upload your Gerber files onto PCBWAY to get them manufactured with good quality and quick turnaround time. PCBWay now could provide a complete product solution, from design to enclosure production. Check out their online Gerber viewer function. With reward points, you can get free stuff from their gift shop. Also, check out this useful blog on PCBWay Plugin for KiCad from here. Using this plugin, you can directly order PCBs in just one click after completing your design in KiCad. Setting Up the ESP32 Before we can use WebSerial with the ESP32, we need to set up the ESP32 development environment. Here are the steps: Install the Arduino IDE: The Arduino IDE is a popular platform for writing and uploading code to the ESP32. You can download it from the official Arduino website. Install the ESP32 Board in Arduino IDE: You can add the ESP32 board to the Arduino IDE by going to File > Preferences > Additional Boards Manager URLs and adding the ESP32 board manager URL. This will allow the Arduino IDE to recognize the ESP32 board and provide the appropriate options for programming it. Select the ESP32 Board: Go to Tools > Board > ESP32 Arduino and select your ESP32 board. This tells the Arduino IDE that you will be programming an ESP32 board. Install WebSerial for ESP32 Next, we need to install the WebSerial library. Here’s how: Go to Sketch > Include Library > Manage Libraries. In the search bar, type WebSerial. Click Install. Programming the ESP32 for WebSerial Once the ESP32 is set up, we can write a program to enable WebSerial communication. Here’s a simple example: /* WebSerial Demo ------ This example code works for both ESP8266 & ESP32 Microcontrollers WebSerial is accessible at your ESP's <IPAddress>/webserial URL. Author: Ayush Sharma Checkout WebSerial Pro: https://webserial.pro */ #include <Arduino.h> #if defined(ESP8266) #include <ESP8266WiFi.h> #include <ESPAsyncTCP.h> #elif defined(ESP32) #include <WiFi.h> #include <AsyncTCP.h> #endif #include <ESPAsyncWebServer.h> #include <WebSerial.h> #define Relay 2 AsyncWebServer server(80); const char* ssid = "ELDRADO"; // Your WiFi SSID const char* password = "amazon123"; // Your WiFi Password /* Message callback of WebSerial */ void recvMsg(uint8_t *data, size_t len){ WebSerial.println("Received Data..."); String d = ""; for(int i=0; i < len; i++){ d += char(data[i]); } WebSerial.println(d); if (d == "ON"){ digitalWrite(Relay, HIGH); } if (d=="OFF"){ digitalWrite(Relay, LOW); } } void setup() { Serial.begin(115200); pinMode(Relay, OUTPUT); WiFi.mode(WIFI_STA); WiFi.begin(ssid, password); if (WiFi.waitForConnectResult() != WL_CONNECTED) { Serial.printf("WiFi Failed!\n"); return; } Serial.print("IP Address: "); Serial.println(WiFi.localIP()); // WebSerial is accessible at "<IP Address>/webserial" in browser WebSerial.begin(&server); /* Attach Message Callback */ WebSerial.msgCallback(recvMsg); server.begin(); } void loop() { } in this above sketch, I have added a relay control part with GPIO Pin2, if the serial input data is "ON" the really will on if it's "OFF" it will turn off the relay. Once you upload the code to ESP32, look for the serial terminal to know the IP address of the ESP32. In my case here is the response. Final Results Open the IP with /WebSerial in the end. In this type ON and OFF and look at the ESP32. Conclusion The ESP32 with WebSerial opens up a world of possibilities for IoT projects. By bridging the gap between the web and the physical world, we can create interactive, real-time applications that communicate with hardware devices. Whether you’re a hobbyist or a professional developer, the ESP32 with WebSerial is a powerful tool in your IoT toolkit. With this detailed guide, you should now have a solid understanding of how to set up and use the ESP32 with WebSerial. Happy coding!
-
This guide explains the steps to seamlessly integrate the WM1110 sensor module with The Things Network (TTN) and ThingSpeak for data transmission and visualization. The seeed studio Wio-WM1110 Dev Kit is based on the Wio-WM1110 Wireless Module, which integrates both a Semtech LoRa® transceiver and a multi-purpose radio front-end for geolocation functionalities. The LoRa® transceiver enables low-power, high-sensitivity network coverage, while GNSS (GPS/BeiDou) and Wi-Fi scanning work together to offer comprehensive location coverage. Additionally, the Dev Kit provides connectivity options for a variety of peripherals, making it a versatile platform for developing diverse IoT applications. The Wio-WM1110 is a powerful fusion positioning module designed for developing low-power, long-range IoT applications. It combines the capabilities of the Semtech LR1110 LoRa transceiver and the Nordic nRF52840 microcontroller, offering a comprehensive solution for building connected devices with the following features: Long-range wireless communication: Utilizing Semtech's LoRa technology, the Wio-WM1110 enables low-power communication over vast distances, making it ideal for connecting devices in remote locations. Global Navigation Satellite System (GNSS): Integrated GNSS support, including GPS and BeiDou, provides accurate location tracking capabilities for your IoT devices. Wi-Fi connectivity: In addition to LoRaWAN and GNSS, the Wio-WM1110 also offers Wi-Fi connectivity, providing another option for device communication and internet access. Bluetooth: The module further extends its connectivity options by supporting Bluetooth protocols, enabling communication with other Bluetooth-enabled devices. Fusion positioning: By combining the data from LoRaWAN, GNSS, Wi-Fi, and Bluetooth, the Wio-WM1110 can achieve highly accurate and reliable positioning, even in challenging environments. Low-power operation: The Wio-WM1110 is designed for low-power consumption, allowing your devices to operate for extended periods on battery power. Open-source platform: The Wio-WM1110 is based on an open-source platform, providing developers with access to the underlying hardware and software, allowing for greater customization and flexibility. Get PCBs for Your Projects Manufactured This project was successfully completed because of the help and support from NextPCB. Guys if you have a PCB project, please visit their website and get exciting discounts and coupons. NextPCB offers high-quality, reliable PCB starting at $1.9, and multilayer starting at $6.9. Also, everyone can enjoy free PCB assembly for 5 boards! Also, NextPCB is having a year end sale in which anyone can register through their website and get a $30 Coupon which can be used for ordering PCBs. You can also try HQDFM free online PCB Gerber viewer to check your PCB design and avoid costly errors. Let's learn what WM1110 is. The Seeed Studio Wio-WM1110 is not just a blend of the Semtech LR1110 and Nordic nRF52840, it's a powerful fusion of these two technologies, creating a development platform with exceptional capabilities for building low-power, long-range IoT applications. LR1110 Features LR1110 Block diagram Low-Power, High-Sensitivity LoRa®/(G)FSK Half-Duplex RF Transceiver Supports worldwide ISM frequency bands in the range of 150 MHz to 960 MHz. Features a low-noise figure RX front-end for enhanced LoRa®/(G)FSK sensitivity. Offers two high-power PA paths: +22 dBm and +15 dBm, with a high-efficiency PA path at +15 dBm. Provides a long-range FHSS (LR-FHSS) modulator. Includes an integrated PA regulator supply selector for simplified dual power (+15 dBm/+22 dBm) implementation with one board design. Supports worldwide multi-region BoMs, with the circuit adapting to matching networks to satisfy regulatory limits. Fully compatible with SX1261/2/8 devices and the LoRaWAN® standard, defined by the LoRa Alliance®. Multi-Purpose Radio Front-End for Geolocation Applications GNSS (GPS/BeiDou) low-power scanning 802.11b/g/n Wi-Fi ultra-low-power passive scanning 150 - 2700 MHz continuous frequency coverage High-bandwidth RX ADC (up to 24 MHz DSB) Digital baseband processing Cryptographic Engine: Securing Your LoRaWAN Applications The Wio-WM1110 integrates a powerful cryptographic engine to safeguard your LoRaWAN applications. Here's a breakdown of its key features: Hardware-Accelerated Encryption/Decryption: Provides efficient AES-128 encryption and decryption, crucial for securing data communication in LoRaWAN networks. Dedicated hardware offloads the processing burden from the main CPU, enhancing performance and reducing power consumption. Device Parameter Management: Securely stores and manages device parameters like DevEUI and JoinEUI, defined by the LoRa Alliance. These unique identifiers are essential for device authentication and network access, and the cryptographic engine ensures their integrity and confidentiality. Enhanced Security: Protects sensitive information like encryption keys from unauthorized access, preventing potential breaches and data leaks. Offers a secure environment for storing critical data like NwkKey and AppKey, as defined in the LoRaWAN standard. Overall, the cryptographic engine plays a crucial role in safeguarding the security and reliability of your LoRaWAN applications. It provides comprehensive protection for sensitive data and facilitates secure communication within the network. NRF52840 Features The NRF52840 is a powerful and versatile Bluetooth Low Energy (BLE) SoC from Nordic Semiconductor, offering a wide range of features for various IoT applications. Here's a breakdown of its key highlights: NRF52840 Block Diagram CPU and Memory: 64 MHz Arm Cortex-M4F CPU with FPU: Delivers ample processing power for running complex applications. 1 MB Flash memory: Stores application code and data. 256 KB RAM: Provides sufficient memory for application execution and data handling. Wireless Connectivity: Bluetooth 5.3: Supports the latest Bluetooth standard for long-range, high throughput, and improved security. 2 Mbps PHY: Enables faster data transfer compared to previous Bluetooth versions. Long Range: Achieves extended communication range for IoT applications. 802.15.4: Supports additional protocols like Thread and Zigbee for wider ecosystem compatibility. Peripherals and Interfaces: Multiple GPIOs: Enables connection to various sensors, actuators, and peripherals. High-speed SPI and QSPI: Offers fast data transfer for external memory and displays. PDM and I2S: Supports digital microphones and audio applications. Full-speed USB device: Enables data transfer and battery charging. ADC and DAC: Allows analog signal acquisition and generation. Power Management: Ultra-low power consumption: Enables long battery life for IoT devices. Multiple power saving modes: Dynamically adjusts power consumption based on application requirements. Security: Hardware Cryptographic Engine: Provides secure data encryption and decryption. Secure Boot: Ensures only authorized code can be executed on the device. Other Features: Real-time clock (RTC): Enables accurate timekeeping. Temperature sensor: Provides temperature readings for environmental monitoring. On-chip debugger: Simplifies development and debugging process. Open-source platform: Access to extensive resources and libraries for easier development and customization. Overall, the NRF52840 is a powerful and feature-rich SoC that empowers developers to build innovative and efficient IoT solutions with low power consumption and robust capabilities. Wio-WM1110 Dev Kit Block Diagram & Hardware Overview Wio-WM1110 Dev Kit Block Diagram Hardware Overview Pinout Pin Diagram Specifications 1 / 3 Firmware Development for Wio-WM1110 Before we begin developing, we will need the following tools to complete this Getting Started Guide. Preparation Wio-WM1110 Dev Kit x 1 Computer x 1 USB Type-C Cable x 1 USB Type-B Cable x 1 J-Link Debug Programmer(or nRF52dk) x 1 Power on the Wio-WM1110 Dev Board and connect the J-Link Debug Programmer to the board as follows: Connect the nRF52 DK's J-Link SWD pins (SWDIO and SWCLK) to the Wio-WM1110 Dev Board's SWD pins (SWDIO and SWCLK) to flash the firmware CONNECTION: 3V3 (Wio-WM1110 Dev Board) -> VTG (J-Link Debug Programmer nrf52dk)CLK (Wio-WM1110 Dev Board) -> SWCLK (J-Link Debug Programmer nrf52dk)DIO (Wio-WM1110 Dev Board) -> SWDIO (J-Link Debug Programmer nrf52dk)GND (Wio-WM1110 Dev Board) -> GND (J-Link Debug Programmer nrf52dk) Programming Software: A variety of programming software options exist for developing firmware on the WM1110. I have tested the module using Arduino IDE, PlatformIO, Keil uVision, Visual Studio Code, SEGGER Embedded Studio (SES), and Mbed Studio. From my experience, Mbed Studio and SEGGER Embedded Studio (SES) offer the most user-friendly experience for firmware development. This Getting Started guide will utilize SEGGER Embedded Studio (SES) for developing the firmware. SEGGER Embedded Studio (SES) is a comprehensive and user-friendly IDE for managing, building, testing, and deploying embedded applications. This translates to smooth and efficient development operations thanks to its extensive feature set. Powerful Project Management: Effortlessly manage your Wio-WM1110 firmware projects, regardless of size or complexity, with SES's robust project management tools. Seamless Version Control: Leverage built-in version control features to track changes and deploy applications automatically. Integrated Build and Debugging Tools: Utilize SES's powerful integrated build and debugging tools to streamline your Wio-WM1110 firmware development workflow. Installing SEGGER Embedded Studio : The software can be downloaded from this link: It's recommended to use the 5.68 version.https://www.segger.com/downloads/embedded-studio/ Download the nRF5 SDK and place it in the same directory where SEGGER Embedded Studio is installed. The nRF5 SDK provides a comprehensive development environment for nRF5 Series devices. It includes a broad selection of drivers, libraries, examples for peripherals, SoftDevices, and proprietary radio protocols. All code examples within the SDK are specifically designed to compile and run on the Wio-WM1110 Dev Kit, streamlining your development process. The software can be downloaded from this link: nRF5 SDK-Download Download the Seeed Example Package and place it in the same directory where the nRF5 SDK is installed. The Seeed Example Package can be downloaded from this link:Seeed Example-Download Seeed Studio provides an example project to jumpstart developers' progress. This project encompasses LoRaWAN communication, positioning information acquisition, onboard sensor data acquisition, and more. Add Seeed Example file to nRF5 SDK Copy the Seeed Example file to the following path of nRF5 SDK: .../nRF5_SDK_17.1.0_ddde560/examples/peripheral/ Testing the Wio-WM1110's Onboard LED with a Blinky Example The Blinky Example code is readily available within the "Example" folder. Access the code by navigating to the "Open solution" tab. Compiling the test application Select "Build" > "Compile project_target". Programming the test application After compiling the application, you can program it to the Dev board. Click "Target" -- "Connect J-Link" Click "Build" -- "Build and Run" to build the blinky project. You will see "Download successful" when it has been completed. Then the 2 LEDs on the board will blink as follows. Example code for Seamless Integration of WM1110 using TTN and ThingSpeak. In this project, the onboard temperature and humidity sensors of the WM1110 development kit are used to collect data. This sensor data is sent to ThingSpeak for data transmission and visualization, utilizing TTN webhooks integration. Before diving straight into LoRaWAN integration, we need to learn the LR1110's instructions to integrate it with the code. Otherwise, it won't be easy to understand the code. First, learn about LoRaWAN from the Semtech Learning Center. Here is the link to the courses: https://learn.semtech.com/ Next, go through the LoRa Basics™ Modem User Manual for comprehensive instructions on handling the LoRaWAN protocol. Setup the LoRaWAN Configuration keys Wio-WM1110 DK allows users to set the DevEUI, AppEUI, and AppKey, so you can set up our parameters in the 'lorawan_key_config.h' file Based on the operating region, you must specify the LORAWAN_REGION. The AppEUI key is user-defined and requires manual entry during registration. In the current example project, I have manually entered the AppEUI key. Device Registering on LoRaWAN® Network Server(TTN) To begin, register for an account with The Things Industries or The Things Network. Step 1: Create an application Navigate to the Applications page, and click "+Create application". Enter an application ID in lowercase letters and numbers only. You may also use the hyphen (-) symbol. Click Create Application to save your changes. Step 2: Register the Device Click "Register end device". Set the following parameters: Frequency Plan: Select the appropriate Frequency plan for the target region LoRaWAN version:LoRaWAN Specification 1.0.3 The remaining keys, DevEUI and AppKey, can be generated using automated tools. Here are the actual settings that I specifically configured for the current example project. For a better understanding of how to integrate the whole process, please follow the video provided below. Code #include "main_lorawan.h" #include "lorawan_key_config.h" #include "smtc_board.h" #include "smtc_hal.h" #include "apps_modem_common.h" #include "apps_modem_event.h" #include "smtc_modem_api.h" #include "device_management_defs.h" #include "smtc_board_ralf.h" #include "apps_utilities.h" #include "smtc_modem_utilities.h" float temp = 0, humi = 0; #define xstr( a ) str( a ) #define str( a ) #a static uint8_t stack_id = 0; static uint8_t app_data_buffer[LORAWAN_APP_DATA_MAX_SIZE]; static void send_frame( const uint8_t* buffer, const uint8_t length, const bool confirmed ); static void parse_downlink_frame( uint8_t port, const uint8_t* payload, uint8_t size ); static void on_modem_reset( uint16_t reset_count ); static void on_modem_network_joined( void ); static void on_modem_alarm( void ); static void on_modem_tx_done( smtc_modem_event_txdone_status_t status ); static void on_modem_down_data( int8_t rssi, int8_t snr, smtc_modem_event_downdata_window_t rx_window, uint8_t port, const uint8_t* payload, uint8_t size ); int main( void ) { hal_debug_init( ); hal_i2c_master_init( ); hal_gpio_init_out( SENSOR_POWER, HAL_GPIO_SET ); hal_mcu_wait_ms( 10 ); // wait power on SHT41Init( ); static apps_modem_event_callback_t smtc_event_callback = { .adr_mobile_to_static = NULL, .alarm = on_modem_alarm, .almanac_update = NULL, .down_data = on_modem_down_data, .join_fail = NULL, .joined = on_modem_network_joined, .link_status = NULL, .mute = NULL, .new_link_adr = NULL, .reset = on_modem_reset, .set_conf = NULL, .stream_done = NULL, .time_updated_alc_sync = NULL, .tx_done = on_modem_tx_done, .upload_done = NULL, }; /* Initialise the ralf_t object corresponding to the board */ ralf_t* modem_radio = smtc_board_initialise_and_get_ralf( ); /* Disable IRQ to avoid unwanted behaviour during init */ hal_mcu_disable_irq( ); /* Init board and peripherals */ hal_mcu_init( ); smtc_board_init_periph( ); /* Init the Lora Basics Modem event callbacks */ apps_modem_event_init( &smtc_event_callback ); /* Init the modem and use apps_modem_event_process as event callback, please note that the callback will be called * immediately after the first call to modem_run_engine because of the reset detection */ smtc_modem_init( modem_radio, &apps_modem_event_process ); /* Re-enable IRQ */ hal_mcu_enable_irq( ); HAL_DBG_TRACE_MSG( "\n" ); HAL_DBG_TRACE_INFO( "###### ===== LoRa Basics Modem LoRaWAN Class A/C demo application ==== ######\n\n" ); /* LoRa Basics Modem Version */ apps_modem_common_display_lbm_version( ); /* Configure the partial low power mode */ hal_mcu_partial_sleep_enable( APP_PARTIAL_SLEEP ); while( 1 ) { /* Execute modem runtime, this function must be called again in sleep_time_ms milliseconds or sooner. */ uint32_t sleep_time_ms = smtc_modem_run_engine( ); SHT41GetTempAndHumi( &temp, &humi ); //HAL_DBG_TRACE_INFO( "temp = %.1f, humi = %.1f\r\n", temp, humi ); hal_mcu_set_sleep_for_ms( sleep_time_ms ); } } static void on_modem_reset( uint16_t reset_count ) { HAL_DBG_TRACE_INFO( "Application parameters:\n" ); HAL_DBG_TRACE_INFO( " - LoRaWAN uplink Fport = %d\n", LORAWAN_APP_PORT ); HAL_DBG_TRACE_INFO( " - DM report interval = %d\n", APP_TX_DUTYCYCLE ); HAL_DBG_TRACE_INFO( " - Confirmed uplink = %s\n", ( LORAWAN_CONFIRMED_MSG_ON == true ) ? "Yes" : "No" ); apps_modem_common_configure_lorawan_params( stack_id ); ASSERT_SMTC_MODEM_RC( smtc_modem_join_network( stack_id ) ); } static void on_modem_network_joined( void ) { ASSERT_SMTC_MODEM_RC( smtc_modem_alarm_start_timer( APP_TX_DUTYCYCLE ) ); ASSERT_SMTC_MODEM_RC( smtc_modem_adr_set_profile( stack_id, LORAWAN_DEFAULT_DATARATE, adr_custom_list ) ); } static void on_modem_alarm( void ) { smtc_modem_status_mask_t modem_status; uint32_t charge = 0; uint8_t app_data_size = 0; /* Schedule next packet transmission */ ASSERT_SMTC_MODEM_RC( smtc_modem_alarm_start_timer( APP_TX_DUTYCYCLE ) ); HAL_DBG_TRACE_PRINTF( "smtc_modem_alarm_start_timer: %d s\n\n", APP_TX_DUTYCYCLE ); ASSERT_SMTC_MODEM_RC( smtc_modem_get_status( stack_id, &modem_status ) ); modem_status_to_string( modem_status ); app_data_buffer[app_data_size++] = temp; app_data_buffer[app_data_size++] = humi; send_frame( app_data_buffer, app_data_size, LORAWAN_CONFIRMED_MSG_ON ); } static void on_modem_tx_done( smtc_modem_event_txdone_status_t status ) { static uint32_t uplink_count = 0; HAL_DBG_TRACE_INFO( "Uplink count: %d\n", ++uplink_count ); } static void on_modem_down_data( int8_t rssi, int8_t snr, smtc_modem_event_downdata_window_t rx_window, uint8_t port, const uint8_t* payload, uint8_t size ) { HAL_DBG_TRACE_INFO( "Downlink received:\n" ); HAL_DBG_TRACE_INFO( " - LoRaWAN Fport = %d\n", port ); HAL_DBG_TRACE_INFO( " - Payload size = %d\n", size ); HAL_DBG_TRACE_INFO( " - RSSI = %d dBm\n", rssi - 64 ); HAL_DBG_TRACE_INFO( " - SNR = %d dB\n", snr >> 2 ); switch( rx_window ) { case SMTC_MODEM_EVENT_DOWNDATA_WINDOW_RX1: { HAL_DBG_TRACE_INFO( " - Rx window = %s\n", xstr( SMTC_MODEM_EVENT_DOWNDATA_WINDOW_RX1 ) ); break; } case SMTC_MODEM_EVENT_DOWNDATA_WINDOW_RX2: { HAL_DBG_TRACE_INFO( " - Rx window = %s\n", xstr( SMTC_MODEM_EVENT_DOWNDATA_WINDOW_RX2 ) ); break; } case SMTC_MODEM_EVENT_DOWNDATA_WINDOW_RXC: { HAL_DBG_TRACE_INFO( " - Rx window = %s\n", xstr( SMTC_MODEM_EVENT_DOWNDATA_WINDOW_RXC ) ); break; } } if( size != 0 ) { HAL_DBG_TRACE_ARRAY( "Payload", payload, size ); } } static void send_frame( const uint8_t* buffer, const uint8_t length, bool tx_confirmed ) { uint8_t tx_max_payload; int32_t duty_cycle; /* Check if duty cycle is available */ ASSERT_SMTC_MODEM_RC( smtc_modem_get_duty_cycle_status( &duty_cycle ) ); if( duty_cycle < 0 ) { HAL_DBG_TRACE_WARNING( "Duty-cycle limitation - next possible uplink in %d ms \n\n", duty_cycle ); return; } ASSERT_SMTC_MODEM_RC( smtc_modem_get_next_tx_max_payload( stack_id, &tx_max_payload ) ); if( length > tx_max_payload ) { HAL_DBG_TRACE_WARNING( "Not enough space in buffer - send empty uplink to flush MAC commands \n" ); ASSERT_SMTC_MODEM_RC( smtc_modem_request_empty_uplink( stack_id, true, LORAWAN_APP_PORT, tx_confirmed ) ); } else { HAL_DBG_TRACE_INFO( "Request uplink\n" ); ASSERT_SMTC_MODEM_RC( smtc_modem_request_uplink( stack_id, LORAWAN_APP_PORT, tx_confirmed, buffer, length ) ); } } /* --- EOF ------------------------------------------------------------------ */
-
- amazon web service
- nordic semiconductor
- (and 3 more)
-
In this tutorial, you will learn how to create a web server with ESP32 that can control an LED from any device connected to the same WiFi network. You will use the Arduino IDE to program the ESP32 and the web browser to access the web server. What You Need To follow this tutorial, you need the following components: An ESP32 development board A USB cable to connect the ESP32 to the computer The Arduino IDE installed on your computer The ESP32 add-on for the Arduino IDE Get PCBs For Your Projects Manufactured You must check out PCBWAY for ordering PCBs online for cheap! You get 10 good-quality PCBs manufactured and shipped to your doorstep for cheap. You will also get a discount on shipping on your first order. Upload your Gerber files onto PCBWAY to get them manufactured with good quality and quick turnaround time. PCBWay now could provide a complete product solution, from design to enclosure production. Check out their online Gerber viewer function. With reward points, you can get free stuff from their gift shop. Also, check out this useful blog on PCBWay Plugin for KiCad from here. Using this plugin, you can directly order PCBs in just one click after completing your design in KiCad. How It Works The ESP32 will act as a web server that can serve HTML and CSS files to web clients (such as web browsers or smartphones). The web page will have a button that can send an HTTP request to the ESP32 to turn the LED on or off. The ESP32 will also handle the HTTP requests from the web clients and respond accordingly. For example, if the ESP32 receives a request to turn the LED on, it will set the GPIO pin connected to the LED to HIGH and send back a confirmation message. ESP32 Code The code for the ESP32 is also straightforward. You need to include the WiFi.h and ESPAsyncWebServer.h libraries, which are used to connect the ESP32 to the WiFi network and to create the web server. You also need to define the WiFi credentials, the GPIO pin for the LED, and the web server object. Then, you need to create a function to generate the HTML and CSS code for the web page, which will have a button to toggle the LED state. Next, you need to create a function to connect the ESP32 to the WiFi network and print the IP address to the serial monitor. You also need to create a function to handle the HTTP requests from the web clients and change the LED state accordingly. Finally, you need to initialize the LED pin, the WiFi connection, and the web server in the setup() function, and keep the web server running in the loop() function. The complete code is shown below: #include <WiFi.h> #include <ESPAsyncWebServer.h> // WiFi credentials #define WIFI_SSID "Your WiFi SSID" #define WIFI_PASSWORD "Your WiFi Password" // LED pin #define LED_PIN // Web server object AsyncWebServer server(80); // LED state int LED_state = LOW; // Function to generate the HTML and CSS code for the web page String getHTML() { String html = "<!DOCTYPE HTML>"; html += "<html>"; html += "<head>"; html += "<style>"; html += "body {background-color: #F0F0F0; font-family: Arial, Helvetica, sans-serif;}"; html += "h1 {color: #333333; text-align: center;}"; html += "button {width: 150px; height: 50px; font-size: 20px; margin: 10px;}"; html += "</style>"; html += "</head>"; html += "<body>"; html += "<h1>ESP32 Web Server</h1>"; html += "<p>LED state: <span style='color: red;'>"; if (LED_state == LOW) html += "OFF"; else html += "ON"; html += "</span></p>"; html += "<button onclick=\"window.location.href='/led/on'\">Turn ON</button>"; html += "<button onclick=\"window.location.href='/led/off'\">Turn OFF</button>"; html += "</body>"; html += "</html>"; return html; } // Function to connect to WiFi network void connectWiFi() { Serial.print("Connecting to WiFi..."); WiFi.begin(WIFI_SSID, WIFI_PASSWORD); while (WiFi.status() != WL_CONNECTED) { delay(500); Serial.print("."); } Serial.println(); Serial.println("WiFi connected"); Serial.println("IP address: "); Serial.println(WiFi.localIP()); } // Function to handle HTTP requests void handleRequest(AsyncWebServerRequest *request) { // Get the request path String path = request->url(); // Check if the request is to turn the LED on if (path == "/led/on") { // Set the LED pin to HIGH digitalWrite(LED_PIN, HIGH); // Update the LED state LED_state = HIGH; // Send a confirmation message request->send(200, "text/plain", "LED turned on"); } // Check if the request is to turn the LED off else if (path == "/led/off") { // Set the LED pin to LOW digitalWrite(LED_PIN, LOW); // Update the LED state LED_state = LOW; // Send a confirmation message request->send(200, "text/plain", "LED turned off"); } // Otherwise, send the web page else { // Get the HTML and CSS code String html = getHTML(); // Send the web page request->send(200, "text/html", html); } } void setup() { // Initialize the serial monitor Serial.begin(115200); // Initialize the LED pin pinMode(LED_PIN, OUTPUT); digitalWrite(LED_PIN, LED_state); // Connect to WiFi network connectWiFi(); // Start the web server server.onNotFound(handleRequest); server.begin(); } void loop() { // Nothing to do here } Testing the Web Server To test the web server, you need to upload the code to the ESP32 board and open the serial monitor. You should see the IP address of the ESP32, which is something like 192.168.1.8 Then, you need to open a web browser on your computer or smartphone and enter the IP address of the ESP32. You should see the web page with the button to control the LED. You can click the button to toggle the LED state and see the confirmation message on the web browser. Conclusion In this tutorial, you learned how to create a web server with ESP32 that can control an LED from any device connected to the same WiFi network. You learned how to use the WiFi.h and ESPAsyncWebServer.h libraries to connect the ESP32 to the WiFi network and to create the web server. You also learned how to generate the HTML and CSS code for the web page and how to handle the HTTP requests from the web clients. You can use this tutorial as a basis for your own projects that involve controlling GPIO pins or other devices with the ESP32 web server. You can also customize the web page design and functionality to suit your needs. I hope you enjoyed this tutorial and found it useful. If you have any questions or feedback, please let me know. 😊
-
In my initial foray into LoRa technologies, I developed a single-channel LoRa Gateway. This gateway was designed to connect with only one end node (Sensors) at a time. Communication with application servers was facilitated through Wi-Fi connectivity embedded within the gateway itself. My Wi-Fi Backhaul single channel LoRa Gateway Project Link: https://www.hackster.io/vinayyn/single-channel-lora-gateway-using-wio-e5-lora-and-blynk-20b9ec Ethernet Backhaul single channel LoRa Gateway Project Link: https://www.hackster.io/vinayyn/ethernet-enhanced-lora-gateway-minimizing-delay-017503 After days of working on the project, I wanted to connect multiple End Nodes (Sensors) with significantly reduced power consumption. I updated them to the LoRaWan by modifying the firmware. When I started looking for a gateway to connect the multiple End nodes, I found that the gateway costs were too high and they did not fit into my budget. After conducting thorough research, I reached out to numerous manufacturers and distributors worldwide, only to discover that their gateway prices consistently fell around $500. They highlighted the outdoor compatibility and expansive coverage capabilities of their products. My investigation further revealed that all manufacturers utilized the Semtech SX130X baseband LoRa® chip for gateways, with antenna specifications tailored to regional ISM bands and operating ranges. Most of their products offered Wifi and Ethernet Backhaul exclusively. I concluded that these gateways were not suitable for outdoor implementation due to the need for a physical connection to the gateway. Subsequently, I identified a few gateways equipped with 2G/3G/4G support. However, these features came at an additional cost of $100-$300 USD, and their parameter specifications varied from country to country, rendering them incompatible in my region. While scouring manufacturer and reseller websites, I stumbled upon SenseCAP products on the Seeed Studio website. The gateways' starting price was $99 for Ethernet and Wi-Fi backhaul and $149 for Wifi, Ethernet, and 2G/3G/4G Support. I then contacted a member of their technical team to inquire about 4G band compatibility in India. The team provided me with the necessary details, prompting me to reach out to an Indian network operator for their technical specifications. EU868 4G Version Suppotive Bands Upon signing an NDA with the network provider, they furnished the requested details. However, further investigation revealed that this information was readily available on the Indian Government's Telecommunication portal. The results were favorable as the SenseCAP Multi-Platform LoRaWAN Indoor Gateway(SX1302-4G) - EU868 aligned with the operating parameters. Indian 4G Band Details "LTE-FDD:B1/B3/B7/B20 LTE-TDD: B40/B41" Without hesitation, I procured the SenseCAP Multi-Platform LoRaWAN Indoor Gateway(SX1302-4G) - EU868 at $149, including $30 shipping and $90 Indian customs fees. Get PCBs for Your Projects Manufactured This project was successfully completed because of the help and support from NextPCB. Guys if you have a PCB project, please visit their website and get exciting discounts and coupons. NextPCB offers high-quality, reliable PCB starting at $1.9, and multilayer starting at $6.9. Also, everyone can enjoy free PCB assembly for 5 boards! Also, NextPCB is having a year end sale in which anyone can register through their website and get a $30 Coupon which can be used for ordering PCBs. You can also try HQDFM free online PCB Gerber viewer to check your PCB design and avoid costly errors. Configuring the SenseCAP M2 LoRaWAN Gateway with 4G Backhaul for the IN865 Indian Frequency Band Before configuring the gateway, it is essential to familiarize yourself with its specifications. Key Features Support Multiple LoRaWAN® Network Servers: Compatible with multiple LNS like AWS, TTN, ChirpStack, etc. via using the Packet Forwarder / Basics™ Station mode. Built-in LoRaWAN Network Server: Provide a fast and reliable solution for launching a LoRaWAN network. Support Power-over-Ethernet (PoE): For users who need to power the gateway on Ethernet instead of an extra power supply cable, the PoE feature is also added to this device, making your deployment more reliable and faster. Wide-range Coverage and Strong Signal: Provides up to 10km of LoRaWAN® coverage and strong signal, allowing users to send data with extremely long ranges at low data rates. Excellent and Stable Performance: The gateway is powered by the mature hardware solution MT7628 and Semtech SX1302 baseband Long Range chip. It supports Cellular(optional)、Wi-Fi and Ethernet internet connection. Professional Management Tools and Cloud Services: Users could easily set up the gateway in a few simple steps via Web Interface. SenseCAP Portal and SenseCAP Local Console are also developed for users to monitor and manage the gateway efficiently and easily. Architecture Interface Now Iets configure the Gateway SenseCAP M2 Multi-Platform LoRaWAN® Gateway can be configured in 2 ways: 1. Wi-Fi/ Ethernet access to the SenseCAP Local Console 2. Access the SenseCAP Local Console via SenseCAP Portal remotely Here I will configure The Gateway using the AP hotspot Step 1: Press the button for 5 seconds until the blue indicator flashes slowly to enter the configuration mode. Step 2:Turn ON your Laptop/tablet/ Mobile/Wi-Fi, and scan for available networks. then search for the hotspot name SenseCAP_XXXXXX, and enter the default password 12345678; Once Connected, Find the IPV4 Address of your Device Step 3: Get your device Username and Password details from the back panel of the gateway device label. Step 4: Log into the Local Console by inputting the IP Address (192.168.168.1) in your browser to enter the Local Console. it is called asLuCi Console. Then input your device username and password, and click the Login button. Wi-Fi Configuration The indicator light located on the top of the gateway will illuminate solid green to indicate a successful connection to the Wi-Fi network. Cellular 4G Configuration Step 1: Plug your SIM card into the Nano-SIM card slot. Locate the SIM card slot on your SenseCAP Multi-Platform LoRaWAN Indoor Gateway(SX1302-4G). It is typically found on the side or bottom of the device. Power off the gateway. Insert the SIM card into the SIM card slot. Ensure the SIM card is oriented correctly, with the gold-colored contacts facing down. Gently push the SIM card into the slot until it clicks into place. Power on the gateway. Verify the SIM card is detected. The indicator light will illuminate solid green to indicate a successful connection to the cellular network. Step 2: Log in to the Lucipage, and click on Network - Cellular Step 3: Set up the APN info, and click Save and Apply to apply your settings. The default APN for Vodafone-Idea 4G Nano SIM is "www". However, the APN may vary depending on the service provider. It is always advisable to check with your service provider for the latest APN settings. Once the changes are saved, the gateway will apply the updated settings. LoRa Channel Plan Settings Navigate to LoRa > Channel Plan Select the Region and Frequency plan. After setting, click Save&Apply Connecting to TTN There are two ways to connect to the Things Network: Packet forward and Basics™ Station. Choose a way to connect your gateway. Semtech UDP Packet Forwarder is the original LoRaWAN® packet forwarder, connecting to servers through the Semtech UDP protocol. LoRa Basics™ Station is the preferred way of connecting Gateways to The Things Stack. Connecting via Packet Forwarders The Semtech UDP Packet Forwarder is the original LoRaWAN® packet forwarder, connecting to servers through the Semtech UDP protocol. TTN Configuration Step 1: Log into The Things Stack. If you don't have a TTN account, please register first. Step 2: Register the gateway Gateway EUI: Gateway EUI can be found on the device label or Local Console Gateway ID: A unique identifier for your gateway(the ID must contain only lowercase letters, numbers, and dashes) Gateway name: A name of your gateway Frequency plan: Select the corresponding frequency according to your gateway version You can check the Gateway in the overview after successful registration. Gateway Configuration Step 1: LoRa Network Settings Navigate to LoRa > LoRa Network Step 2: Set Mode to Packet Forward Step 3:Packet Forwarder Settings: Gateway EUI: It will automatically get the EUI of the connected gateway Server Address: For Semtech UDP Packet Forwarder use 'server-address' The 'server-address' is the address of your The Things Stack deployment. See Server Addresses for more info. Server Port(Up/Down): The Up Port and Down Port are typically 1700. Other settings can be left as default or can be changed to suit your requirements. Click Save&Apply to apply your settings Checking the Gateway Connection Status After the settings are completed, we can view the live data of your gateway. You can see that our gateway is connected to TTN now. Gateway Sucess After powering on the gateway, there are two ways for you to check the gateway working status: LED Indicator Method SenseCAP Mate APP Method In the SenseCAP Mate App, Online status indicates Online when the gateway is connected to the network. Bind the gateway SenseCAP Mate APP supports device configuration and remote management. Step 1: Download the SenseCAP Mate APP Step 2: Log in to the APP If it is your first time using the SenseCAP platform, please register an account first. Step 3: Add the device Click the + in the upper right corner and select Add device Then scan the QR code on your gateway label. Set up your device name and location. Then confirm your settings. After successful binding, you will see your gateway in the Device directory. Gateway USB Console Window _____ _________ ____ / ___/___ ____ ________ / ____/ | / __ \ \__ \/ _ \/ __ \/ ___/ _ \/ / / /| | / /_/ / ___/ / __/ / / (__ ) __/ /___/ ___ |/ ____/ /____/\___/_/ /_/____/\___/\____/_/ |_/_/ U-Boot 1.1.3-8-general (Aug 15 2022 - 12:56:22) Board: Ralink APSoC DRAM: 128 MB relocate_code Pointer at: 87fb8000 flash manufacture id: ef, device id 40 19 info id : ef info->jedec_id :40160000 buf[1]:40 buf[2]:19 info id : ef info->jedec_id :40170000 buf[1]:40 buf[2]:19 info id : ef info->jedec_id :40180000 buf[1]:40 buf[2]:19 info id : ef info->jedec_id :40190000 buf[1]:40 buf[2]:19 find flash: W25Q256FV ============================================ Ralink UBoot Version: 4.3.0.0 -------------------------------------------- ASIC 7628_MP (Port5<->None) DRAM component: 1024 Mbits DDR, width 16 DRAM bus: 16 bit Total memory: 128 MBytes Flash component: SPI Flash Date:Aug 15 2022 Time:12:56:22 ============================================ icache: sets:512, ways:4, linesz:32 ,total:65536 dcache: sets:256, ways:4, linesz:32 ,total:32768 ##### The CPU freq = 575 MHZ #### estimate memory size =128 Mbytes RESET MT7628 PHY!!!!!! Please choose the operation: 0: Load system code then write to Flash via Serial. 1: Load system code to SDRAM via TFTP. 2: Load system code then write to Flash via TFTP. 3: Boot system code via Flash (default). 4: Entr boot command line interface. 7: Load Boot Loader code then write to Flash via Serial. 9: Load Boot Loader code then write to Flash via TFTP. 4 3 2 1 0 3: System Boot system code via Flash. ## Booting image at bc050000 ... Image Name: MIPS OpenWrt Linux-5.4.143 Image Type: MIPS Linux Kernel Image (lzma compressed) Data Size: 2035427 Bytes = 1.9 MB Load Address: 80000000 Entry Point: 80000000 Verifying Checksum ... OK Uncompressing Kernel Image ... OK No initrd ## Transferring control to Linux (at address 80000000) ... ## Giving linux memsize in MB, 128 Starting kernel ... [ 0.000000] Linux version 5.4.143 (builder000@three-body-univ) (gcc version 8.4.0 (OpenWrt GCC 8.4.0 r16279-5cc0535800)) #0 Tue Aug 31 22:20:08 2021 [ 0.000000] Board has DDR2 [ 0.000000] Analog PMU set to hw control [ 0.000000] Digital PMU set to hw control [ 0.000000] SoC Type: MediaTek MT7628AN ver:1 eco:2 [ 0.000000] printk: bootconsole [early0] enabled [ 0.000000] CPU0 revision is: 00019655 (MIPS 24KEc) [ 0.000000] MIPS: machine is SenseCAP WM7628N [ 0.000000] Initrd not found or empty - disabling initrd [ 0.000000] Primary instruction cache 64kB, VIPT, 4-way, linesize 32 bytes. [ 0.000000] Primary data cache 32kB, 4-way, PIPT, no aliases, linesize 32 bytes [ 0.000000] Zone ranges: [ 0.000000] Normal [mem 0x0000000000000000-0x0000000007ffffff] [ 0.000000] Movable zone start for each node [ 0.000000] Early memory node ranges [ 0.000000] node 0: [mem 0x0000000000000000-0x0000000007ffffff] [ 0.000000] Initmem setup node 0 [mem 0x0000000000000000-0x0000000007ffffff] [ 0.000000] Built 1 zonelists, mobility grouping on. Total pages: 32480 [ 0.000000] Kernel command line: console=ttyS0,57600 rootfstype=squashfs,jffs2 [ 0.000000] Dentry cache hash table entries: 16384 (order: 4, 65536 bytes, linear) [ 0.000000] Inode-cache hash table entries: 8192 (order: 3, 32768 bytes, linear) [ 0.000000] Writing ErrCtl register=0005fe26 [ 0.000000] Readback ErrCtl register=0005fe26 [ 0.000000] mem auto-init: stack:off, heap alloc:off, heap free:off [ 0.000000] Memory: 122236K/131072K available (4827K kernel code, 201K rwdata, 1072K rodata, 1188K init, 198K bss, 8836K reserved, 0K cma-reserved) [ 0.000000] SLUB: HWalign=32, Order=0-3, MinObjects=0, CPUs=1, Nodes=1 [ 0.000000] NR_IRQS: 256 [ 0.000000] intc: using register map from devicetree [ 0.000000] random: get_random_bytes called from start_kernel+0x358/0x54c with crng_init=0 [ 0.000000] CPU Clock: 580MHz [ 0.000000] timer_probe: no matching timers found [ 0.000000] clocksource: MIPS: mask: 0xffffffff max_cycles: 0xffffffff, max_idle_ns: 6590553264 ns [ 0.000010] sched_clock: 32 bits at 290MHz, resolution 3ns, wraps every 7405115902ns [ 0.015386] Calibrating delay loop... 385.02 BogoMIPS (lpj=770048) [ 0.059457] pid_max: default: 32768 minimum: 301 [ 0.068790] Mount-cache hash table entries: 1024 (order: 0, 4096 bytes, linear) [ 0.083118] Mountpoint-cache hash table entries: 1024 (order: 0, 4096 bytes, linear) [ 0.104862] clocksource: jiffies: mask: 0xffffffff max_cycles: 0xffffffff, max_idle_ns: 7645041785100000 ns [ 0.124063] futex hash table entries: 256 (order: -1, 3072 bytes, linear) [ 0.137575] pinctrl core: initialized pinctrl subsystem [ 0.148977] NET: Registered protocol family 16 [ 0.193003] workqueue: max_active 576 requested for napi_workq is out of range, clamping between 1 and 512 [ 0.215732] clocksource: Switched to clocksource MIPS [ 0.227050] NET: Registered protocol family 2 [ 0.235825] IP idents hash table entries: 2048 (order: 2, 16384 bytes, linear) [ 0.250734] tcp_listen_portaddr_hash hash table entries: 512 (order: 0, 4096 bytes, linear) [ 0.267211] TCP established hash table entries: 1024 (order: 0, 4096 bytes, linear) [ 0.282289] TCP bind hash table entries: 1024 (order: 0, 4096 bytes, linear) [ 0.296215] TCP: Hash tables configured (established 1024 bind 1024) [ 0.308921] UDP hash table entries: 256 (order: 0, 4096 bytes, linear) [ 0.321766] UDP-Lite hash table entries: 256 (order: 0, 4096 bytes, linear) [ 0.335865] NET: Registered protocol family 1 [ 0.344401] PCI: CLS 0 bytes, default 32 [ 0.357039] workingset: timestamp_bits=14 max_order=15 bucket_order=1 [ 0.378226] squashfs: version 4.0 (2009/01/31) Phillip Lougher [ 0.389946] jffs2: version 2.2 (NAND) (SUMMARY) (LZMA) (RTIME) (CMODE_PRIORITY) (c) 2001-2006 Red Hat, Inc. [ 0.428207] mt7621_gpio 10000600.gpio: registering 32 gpios [ 0.439442] mt7621_gpio 10000600.gpio: registering 32 gpios [ 0.450664] mt7621_gpio 10000600.gpio: registering 32 gpios [ 0.461922] Serial: 8250/16550 driver, 3 ports, IRQ sharing disabled [ 0.475647] printk: console [ttyS0] disabled [ 0.484090] 10000c00.uartlite: ttyS0 at MMIO 0x10000c00 (irq = 28, base_baud = 2500000) is a 16550A [ 0.501892] printk: console [ttyS0] enabled [ 0.501892] printk: console [ttyS0] enabled [ 0.518378] printk: bootconsole [early0] disabled [ 0.518378] printk: bootconsole [early0] disabled [ 0.537671] 10000d00.uart1: ttyS1 at MMIO 0x10000d00 (irq = 29, base_baud = 2500000) is a 16550A [ 0.555908] 10000e00.uart2: ttyS2 at MMIO 0x10000e00 (irq = 30, base_baud = 2500000) is a 16550A [ 0.574751] spi-mt7621 10000b00.spi: sys_freq: 193333333 [ 0.602679] spi-nor spi0.0: w25q256 (32768 Kbytes) [ 0.612264] 5 fixed-partitions partitions found on MTD device spi0.0 [ 0.624859] Creating 5 MTD partitions on "spi0.0": [ 0.634360] 0x000000000000-0x000000030000 : "u-boot" [ 0.645282] 0x000000030000-0x000000040000 : "u-boot-env" [ 0.656872] 0x000000040000-0x000000050000 : "factory" [ 0.668075] 0x000000050000-0x000000a50000 : "firmware" [ 0.682700] 2 uimage-fw partitions found on MTD device firmware [ 0.694498] Creating 2 MTD partitions on "firmware": [ 0.704350] 0x000000000000-0x0000001f0f23 : "kernel" [ 0.715253] 0x0000001f0f23-0x000000a00000 : "rootfs" [ 0.726129] mtd: device 5 (rootfs) set to be root filesystem [ 0.737446] 0x000000a50000-0x000002000000 : "rootfs_data" [ 0.750466] libphy: Fixed MDIO Bus: probed [ 0.772137] rt3050-esw 10110000.esw: link changed 0x00 [ 0.784527] mtk_soc_eth 10100000.ethernet eth0: mediatek frame engine at 0xb0100000, irq 5 [ 0.802886] NET: Registered protocol family 10 [ 0.816165] Segment Routing with IPv6 [ 0.823627] NET: Registered protocol family 17 [ 0.832515] 8021q: 802.1Q VLAN Support v1.8 [ 0.852388] VFS: Mounted root (squashfs filesystem) readonly on device 31:5. [ 0.873150] Freeing unused kernel memory: 1188K [ 0.882145] This architecture does not have kernel memory protection. [ 0.894899] Run /sbin/init as init process [ 1.483737] random: fast init done [ 2.090287] init: Console is alive [ 2.097442] init: - watchdog - [ 4.694447] kmodloader: loading kernel modules from /etc/modules-boot.d/* [ 4.833007] usbcore: registered new interface driver usbfs [ 4.844022] usbcore: registered new interface driver hub [ 4.854679] usbcore: registered new device driver usb [ 4.872288] ehci_hcd: USB 2.0 'Enhanced' Host Controller (EHCI) Driver [ 4.887071] ehci-fsl: Freescale EHCI Host controller driver [ 4.900325] ehci-platform: EHCI generic platform driver [ 4.921071] phy phy-10120000.usbphy.0: remote usb device wakeup disabled [ 4.934356] phy phy-10120000.usbphy.0: UTMI 16bit 30MHz [ 4.944711] ehci-platform 101c0000.ehci: EHCI Host Controller [ 4.956132] ehci-platform 101c0000.ehci: new USB bus registered, assigned bus number 1 [ 4.971969] ehci-platform 101c0000.ehci: irq 26, io mem 0x101c0000 [ 4.999744] ehci-platform 101c0000.ehci: USB 2.0 started, EHCI 1.00 [ 5.013248] hub 1-0:1.0: USB hub found [ 5.021208] hub 1-0:1.0: 1 port detected [ 5.033548] ehci-pci: EHCI PCI platform driver [ 5.046165] ohci_hcd: USB 1.1 'Open' Host Controller (OHCI) Driver [ 5.060281] ohci-platform: OHCI generic platform driver [ 5.070971] ohci-platform 101c1000.ohci: Generic Platform OHCI controller [ 5.084483] ohci-platform 101c1000.ohci: new USB bus registered, assigned bus number 2 [ 5.100301] ohci-platform 101c1000.ohci: irq 26, io mem 0x101c1000 [ 5.176824] hub 2-0:1.0: USB hub found [ 5.184790] hub 2-0:1.0: 1 port detected [ 5.196633] uhci_hcd: USB Universal Host Controller Interface driver [ 5.211107] ohci-pci: OHCI PCI platform driver [ 5.264214] sdhci: Secure Digital Host Controller Interface driver [ 5.276521] sdhci: Copyright(c) Pierre Ossman [ 5.286564] sdhci-pltfm: SDHCI platform and OF driver helper [ 5.302268] kmodloader: done loading kernel modules from /etc/modules-boot.d/* [ 5.327183] init: - preinit - Press the [1], [2], [3] or [4] key and hit [enter] to select the debug level [ 7.963309] mount_root: loading kmods from internal overlay [ 8.037097] kmodloader: loading kernel modules from //etc/modules-boot.d/* [ 8.052675] kmodloader: done loading kernel modules from //etc/modules-boot.d/* [ 9.737840] jffs2: notice: (435) jffs2_build_xattr_subsystem: complete building xattr subsystem, 277 of xdatum (271 unchecked, 4 orphan) and 318 of xref (6 dead, 0 orphan) found. [ 9.770193] block: attempting to load /tmp/jffs_cfg/upper/etc/config/fstab [ 9.794900] block: extroot: not configured [ 10.217848] jffs2: notice: (433) jffs2_build_xattr_subsystem: complete building xattr subsystem, 277 of xdatum (271 unchecked, 4 orphan) and 318 of xref (6 dead, 0 orphan) found. [ 10.251882] mount_root: loading kmods from internal overlay [ 10.326972] kmodloader: loading kernel modules from /tmp/overlay/upper/etc/modules-boot.d/* [ 10.349420] kmodloader: done loading kernel modules from /tmp/overlay/upper/etc/modules-boot.d/* [ 11.317444] block: attempting to load /tmp/jffs_cfg/upper/etc/config/fstab [ 11.338570] block: extroot: not configured [ 11.348390] mount_root: switching to jffs2 overlay [ 11.363668] overlayfs: upper fs does not support tmpfile. [ 11.382863] urandom-seed: Seeding with /etc/urandom.seed [ 11.533826] procd: - early - [ 11.539813] procd: - watchdog - [ 12.283902] procd: - watchdog - [ 12.301795] procd: - ubus - [ 12.489231] random: ubusd: uninitialized urandom read (4 bytes read) [ 12.505864] random: ubusd: uninitialized urandom read (4 bytes read) [ 12.519138] random: ubusd: uninitialized urandom read (4 bytes read) [ 12.539860] procd: - init - [ 14.079141] kmodloader: loading kernel modules from /etc/modules.d/* [ 14.183569] tun: Universal TUN/TAP device driver, 1.6 [ 14.354781] i2c /dev entries driver [ 14.373586] i2c-mt7621 10000900.i2c: clock 100 kHz [ 14.434871] hidraw: raw HID events driver (C) Jiri Kosina [ 14.508293] Bluetooth: Core ver 2.22 [ 14.515578] NET: Registered protocol family 31 [ 14.524407] Bluetooth: HCI device and connection manager initialized [ 14.537006] Bluetooth: HCI socket layer initialized [ 14.546672] Bluetooth: L2CAP socket layer initialized [ 14.556710] Bluetooth: SCO socket layer initialized [ 14.589626] urngd: v1.0.2 started. [ 14.631000] Bluetooth: BNEP (Ethernet Emulation) ver 1.3 [ 14.641606] Bluetooth: BNEP filters: protocol multicast [ 14.651968] Bluetooth: BNEP socket layer initialized [ 14.707243] usbcore: registered new interface driver btusb [ 14.733749] usbcore: registered new interface driver cdc_wdm [ 14.760806] Loading modules backported from Linux version v5.10.42-0-g65859eca4dff [ 14.775880] Backport generated by backports.git v5.10.42-1-0-gbee5c545 [ 14.840482] Bluetooth: HCI UART driver ver 2.3 [ 14.849355] Bluetooth: HCI UART protocol H4 registered [ 14.859534] Bluetooth: HCI UART protocol BCSP registered [ 14.905819] Bluetooth: HIDP (Human Interface Emulation) ver 1.2 [ 14.917639] Bluetooth: HIDP socket layer initialized [ 14.977353] random: crng init done [ 14.984154] random: 7 urandom warning(s) missed due to ratelimiting [ 15.005741] Bluetooth: RFCOMM TTY layer initialized [ 15.015503] Bluetooth: RFCOMM socket layer initialized [ 15.025724] Bluetooth: RFCOMM ver 1.11 [ 15.088168] usbcore: registered new interface driver usbserial_generic [ 15.101282] usbserial: USB Serial support registered for generic [ 15.194217] xt_time: kernel timezone is -0000 [ 15.452494] mt76_wmac 10300000.wmac: ASIC revision: 76280001 [ 16.506007] mt76_wmac 10300000.wmac: Firmware Version: 20151201 [ 16.517817] mt76_wmac 10300000.wmac: Build Time: 20151201183641 [ 16.575752] mt76_wmac 10300000.wmac: firmware init done [ 16.919822] PPP generic driver version 2.4.2 [ 16.932594] NET: Registered protocol family 24 [ 16.946611] usbcore: registered new interface driver qmi_wwan [ 16.991470] usbcore: registered new interface driver option [ 17.002691] usbserial: USB Serial support registered for GSM modem (1-port) [ 17.079145] kmodloader: done loading kernel modules from /etc/modules.d/* os version: 0.9.4-5 wan mac: 2c:f7:f1:1e:12:b2 [ 32.889594] rt3050-esw 10110000.esw: link changed 0x00 [ 38.325673] device eth0 entered promiscuous mode [ 38.348145] br-lan: port 1(eth0.1) entered blocking state [ 38.358908] br-lan: port 1(eth0.1) entered disabled state [ 38.370033] device eth0.1 entered promiscuous mode [ 38.457806] br-lan: port 1(eth0.1) entered blocking state [ 38.468575] br-lan: port 1(eth0.1) entered forwarding state [ 39.308279] IPv6: ADDRCONF(NETDEV_CHANGE): br-lan: link becomes ready [ 79.164319] usb 1-1: new high-speed USB device number 2 using ehci-platform [ 79.374581] option 1-1:1.0: GSM modem (1-port) converter detected [ 79.387159] usb 1-1: GSM modem (1-port) converter now attached to ttyUSB0 [ 79.401522] option 1-1:1.1: GSM modem (1-port) converter detected [ 79.413998] usb 1-1: GSM modem (1-port) converter now attached to ttyUSB1 [ 79.428423] option 1-1:1.2: GSM modem (1-port) converter detected [ 79.440876] usb 1-1: GSM modem (1-port) converter now attached to ttyUSB2 [ 79.455260] option 1-1:1.3: GSM modem (1-port) converter detected [ 79.467779] usb 1-1: GSM modem (1-port) converter now attached to ttyUSB3 [ 79.818775] qmi_wwan 1-1:1.4: cdc-wdm0: USB WDM device [ 79.856212] qmi_wwan 1-1:1.4: Quectel EC25&EC21&EG91&EG95&EG06&EP06&EM06&BG96&AG35 work on RawIP mode [ 79.925774] qmi_wwan 1-1:1.4 wwan0: register 'qmi_wwan' at usb-101c0000.ehci-1, WWAN/QMI device, 9a:4d:e7:b6:30:64 BUTTON PRESSED OPEN CONFIG MODE EXIT RECOVER [ 135.062780] br-lan: port 2(wlan0-1) entered blocking state [ 135.073770] br-lan: port 2(wlan0-1) entered disabled state [ 135.085094] device wlan0-1 entered promiscuous mode [ 168.900183] device wlan0-1 left promiscuous mode [ 168.909562] br-lan: port 2(wlan0-1) entered disabled state [ 170.517940] br-lan: port 2(wlan0) entered blocking state [ 170.528558] br-lan: port 2(wlan0) entered disabled state [ 170.539503] device wlan0 entered promiscuous mode [ 170.732663] IPv6: ADDRCONF(NETDEV_CHANGE): wlan0: link becomes ready [ 170.745582] br-lan: port 2(wlan0) entered blocking state [ 170.756157] br-lan: port 2(wlan0) entered forwarding state [ 449.741216] usb 1-1: USB disconnect, device number 2 [ 449.751572] option1 ttyUSB0: GSM modem (1-port) converter now disconnected from ttyUSB0 [ 449.767652] option 1-1:1.0: device disconnected [ 449.777257] option1 ttyUSB1: GSM modem (1-port) converter now disconnected from ttyUSB1 [ 449.793329] option 1-1:1.1: device disconnected [ 449.802940] option1 ttyUSB2: GSM modem (1-port) converter now disconnected from ttyUSB2 [ 449.819131] option 1-1:1.2: device disconnected [ 449.828872] option1 ttyUSB3: GSM modem (1-port) converter now disconnected from ttyUSB3 [ 449.844995] option 1-1:1.3: device disconnected [ 450.305233] qmi_wwan 1-1:1.4 wwan0: unregister 'qmi_wwan' usb-101c0000.ehci-1, WWAN/QMI device [ 460.827881] usb 1-1: new high-speed USB device number 3 using ehci-platform [ 461.043071] option 1-1:1.0: GSM modem (1-port) converter detected [ 461.055579] usb 1-1: GSM modem (1-port) converter now attached to ttyUSB0 [ 461.069885] option 1-1:1.1: GSM modem (1-port) converter detected [ 461.082449] usb 1-1: GSM modem (1-port) converter now attached to ttyUSB1 [ 461.096802] option 1-1:1.2: GSM modem (1-port) converter detected [ 461.109247] usb 1-1: GSM modem (1-port) converter now attached to ttyUSB2 [ 461.123620] option 1-1:1.3: GSM modem (1-port) converter detected [ 461.136083] usb 1-1: GSM modem (1-port) converter now attached to ttyUSB3 [ 461.678228] qmi_wwan 1-1:1.4: cdc-wdm0: USB WDM device [ 461.739851] qmi_wwan 1-1:1.4: Quectel EC25&EC21&EG91&EG95&EG06&EP06&EM06&BG96&AG35 work on RawIP mode [ 461.837003] qmi_wwan 1-1:1.4 wwan0: register 'qmi_wwan' at usb-101c0000.ehci-1, WWAN/QMI device, 9a:4d:e7:b6:30:64 [ 576.627820] device wlan0 left promiscuous mode [ 576.636810] br-lan: port 2(wlan0) entered disabled state [ 578.723501] br-lan: port 2(wlan0-1) entered blocking state [ 578.734466] br-lan: port 2(wlan0-1) entered disabled state [ 578.745784] device wlan0-1 entered promiscuous mode [ 591.394335] device wlan0-1 left promiscuous mode [ 591.403746] br-lan: port 2(wlan0-1) entered disabled state [ 592.974416] br-lan: port 2(wlan0) entered blocking state [ 592.985036] br-lan: port 2(wlan0) entered disabled state [ 592.996003] device wlan0 entered promiscuous mode [ 593.159341] IPv6: ADDRCONF(NETDEV_CHANGE): wlan0: link becomes ready [ 593.172332] br-lan: port 2(wlan0) entered blocking state [ 593.182932] br-lan: port 2(wlan0) entered forwarding state
-
- seeed studio
- the things network
-
(and 1 more)
Tagged with:
