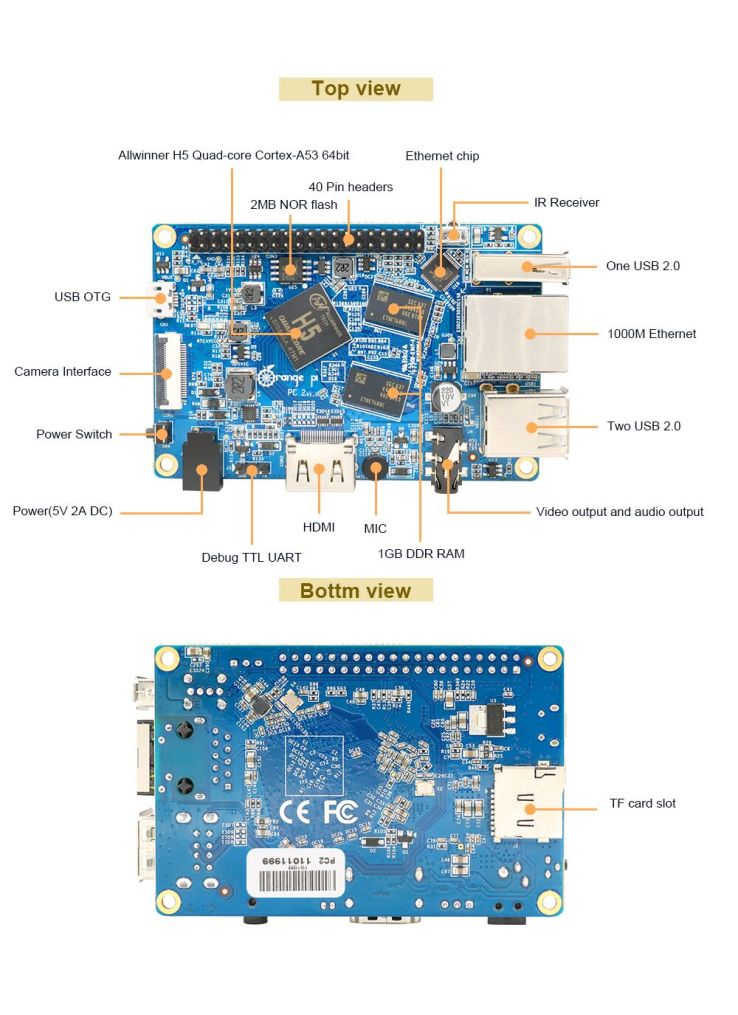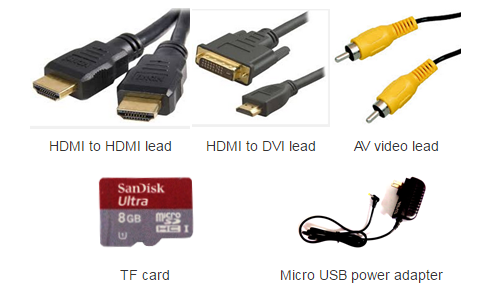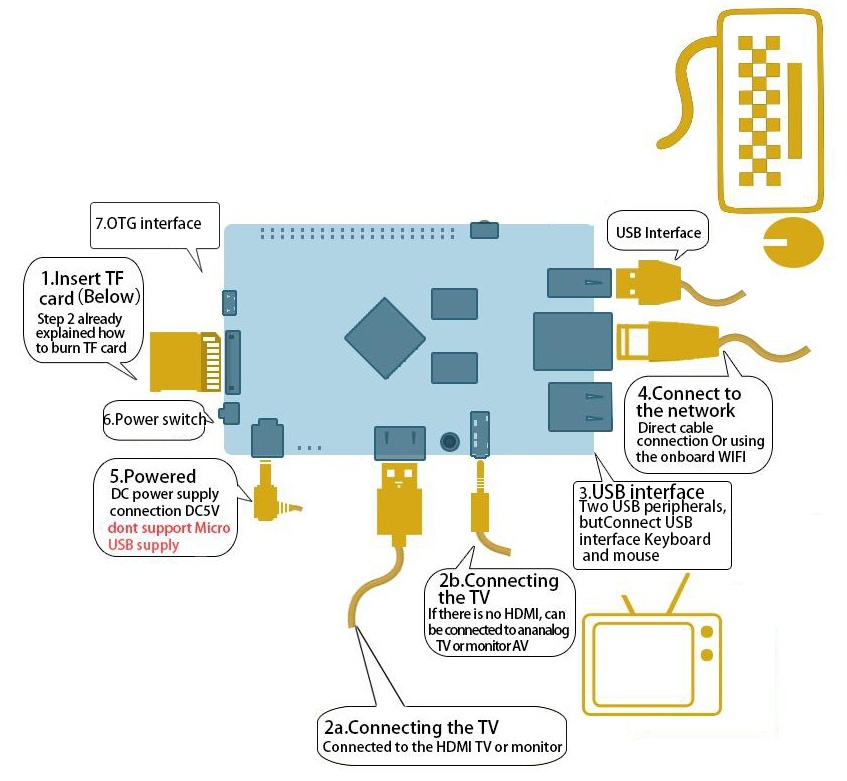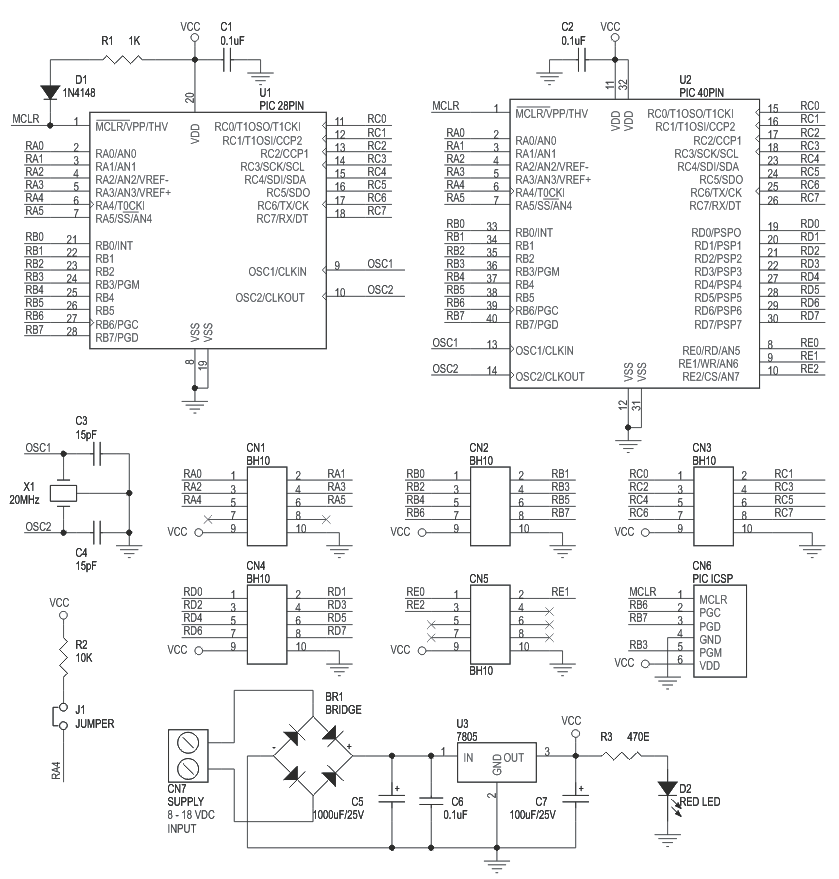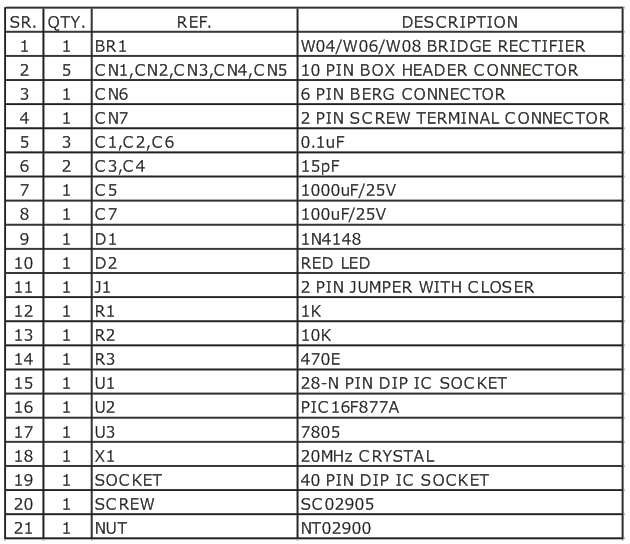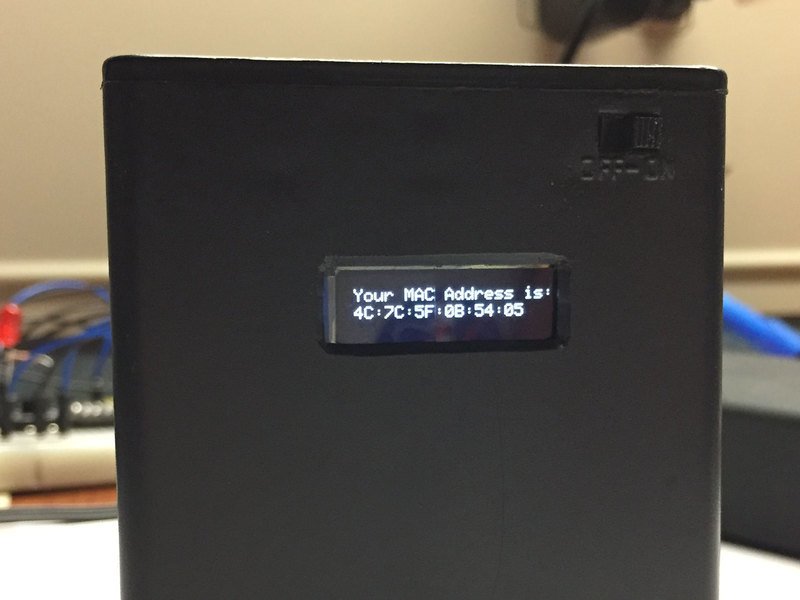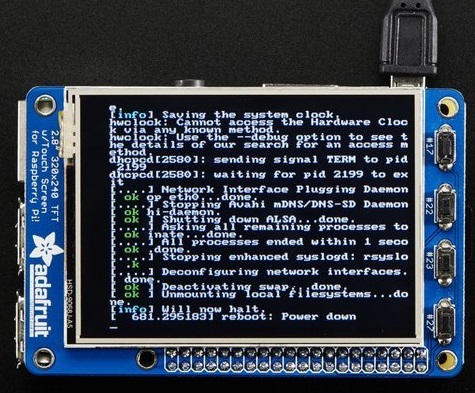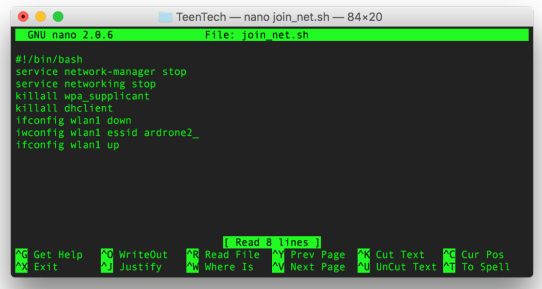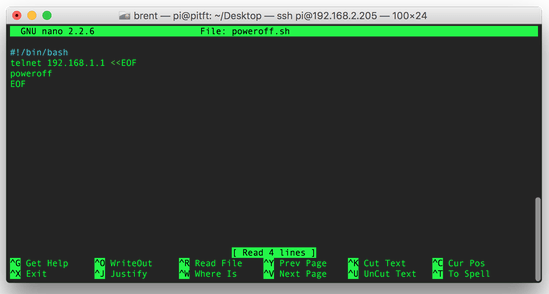Shenzhen Xunlong Software CO., Limited is now offering a new addition to the community of single board computers. The latest edition of Orange Pi is the $20 Orange Pi PC 2.
Even though this 85mm×55mm board isn’t as cheap as the $4 VoCore2 Lite, its $20 price tag is justified by the hardware it packs inside. And, it also saves you $15 if you don’t want to go for the $35 Raspberry Pi 3. Orange Pi PC 2 is a single-board quad-core 64-bit computer capable of running Android 4.4, Ubuntu, Debian, Banana Pi, and Raspberry Pi images.

The board includes an Ethernet port and three USB ports. It has 1GB of memory, H5 High Performance Quad-core 64-bit Cortex-A53, and a standalone graphics chip. It supports camera input as well as HDMI out and even has a physical power switch and IR blaster. It takes power using a separate power connector despite the fact that it has a micro-USB port. The absence of WiFi and Bluetooth is a slight turn-down but USB 2.0 ports can be used to add these things.
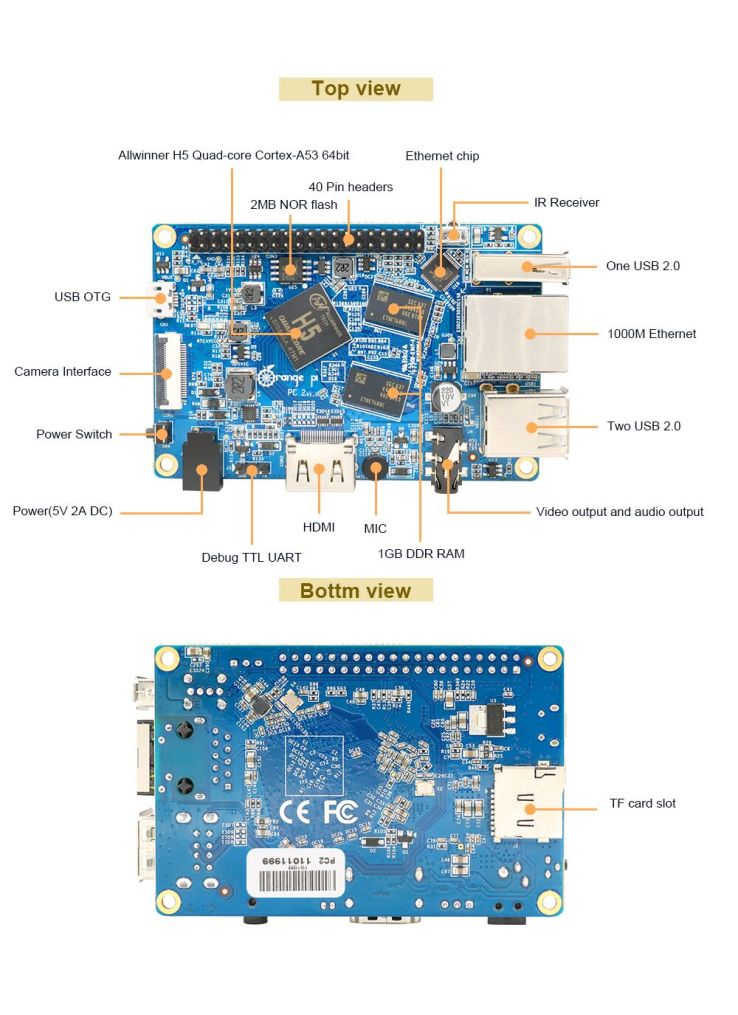
Full hardware specifications
CPU: Allwinner H5 64-bit Quadcore (Cortex-A53).
RAM: 1GB DDR3.
GPU: Mali-450.
Storage: 2MB NOR Flash, up to 64GB via MicroSD card.
Connectivity: 2xUSB 2.0, 1xUSB 2.0 OTG, HDMI, 10/1000 RJ45, IR receiver, camera interface, 40-pin header.
Audio: 3.5mm jack, inbuilt mic.
Operating System: Ubuntu Debian, Raspbian, Android.
This board is an advanced edition of the recent Orange Pi PC with different CPU, GPU and Ethernet connection.
Getting Started with Orange Pi PC 2
- You need to get these accessories to start using your Orange Pi:
TF card (minimum 8 GB), HDMI to HDMI lead or HDMI to DVI lead (for monitors with DVI input), AV video lead, DC power adapter, keyboard and mouse, plus Ethernet cable/USB WiFi and Audio lead as an option.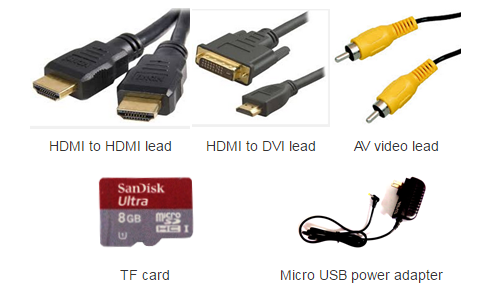
- Prepare your TF card
- Insert your TF card into your computer. The size of TF should be larger than the OS image size, generally 8GB or greater.
- Format the TF card. (using this tool for Windows, and some commands for Linux)
- Run fdisk –l /dev/sdx command to check the TF card node.
- Run umount /dev/sdxx to unmount all the partitions of the TF card.
- Run sudo fdisk /dev/sdx command to configure TF card. Use o command to delete all partition of TF card and use n command to add one new partition. Use w command to save change.
- Run sudo mkfs.vfat /dev/sdx1 command to format the new created partition of TF card as FAT32.
(x should be replaced according to your TF card node)
- Download the OS image from the Downloads webpage.
- Unzip the download file to get the OS image
- Write the image file to the TF card using this software on Windows and this command on Linux: sudo dd bs=4M if=[path]/[imagename] of=/dev/sdx (x should be replaced according to your TF card node)
- Set up your Orange Pi PC following the steps in the diagram
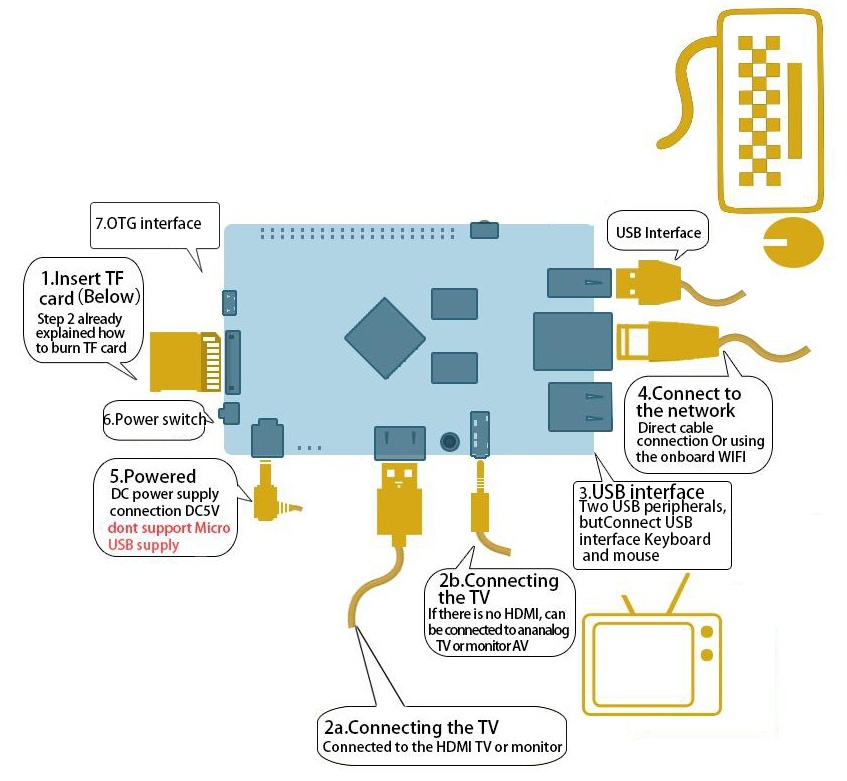
Note : Avoid using the micro-usb power connector, because micro-usb power does not supply power.
- Shut down your board
You can use the GUI to shut down the Orange Pi PC2 safely or just run this command in the terminal: sudo halt or sudo shutdown –h now
This will shutdown the PI safely, (just use the power key to turn off might damage the TF-cards file system). After that you can press the power key for 5 seconds to turn it off. Full guide and any updates on the OS image will be available here.
This open source SBC (single board computer) is a great option to start building IoT devices, DIY projects and for development purposes. You can use it as a mini-computer, a wireless server, music and video player,etc. You should remember that the limit is the sky when it comes to open source boards.
The Orange Pi PC 2 is up for sale on AliExpress and you can get it now for $20. You can apply for free products from Orange Pi through this application by defining your purpose of using the product and following the steps mentioned here.
You can check the official website to find more details and updates about Orange Pi PC2 and other boards from Orange Pi. Codes and source files are available at Github.