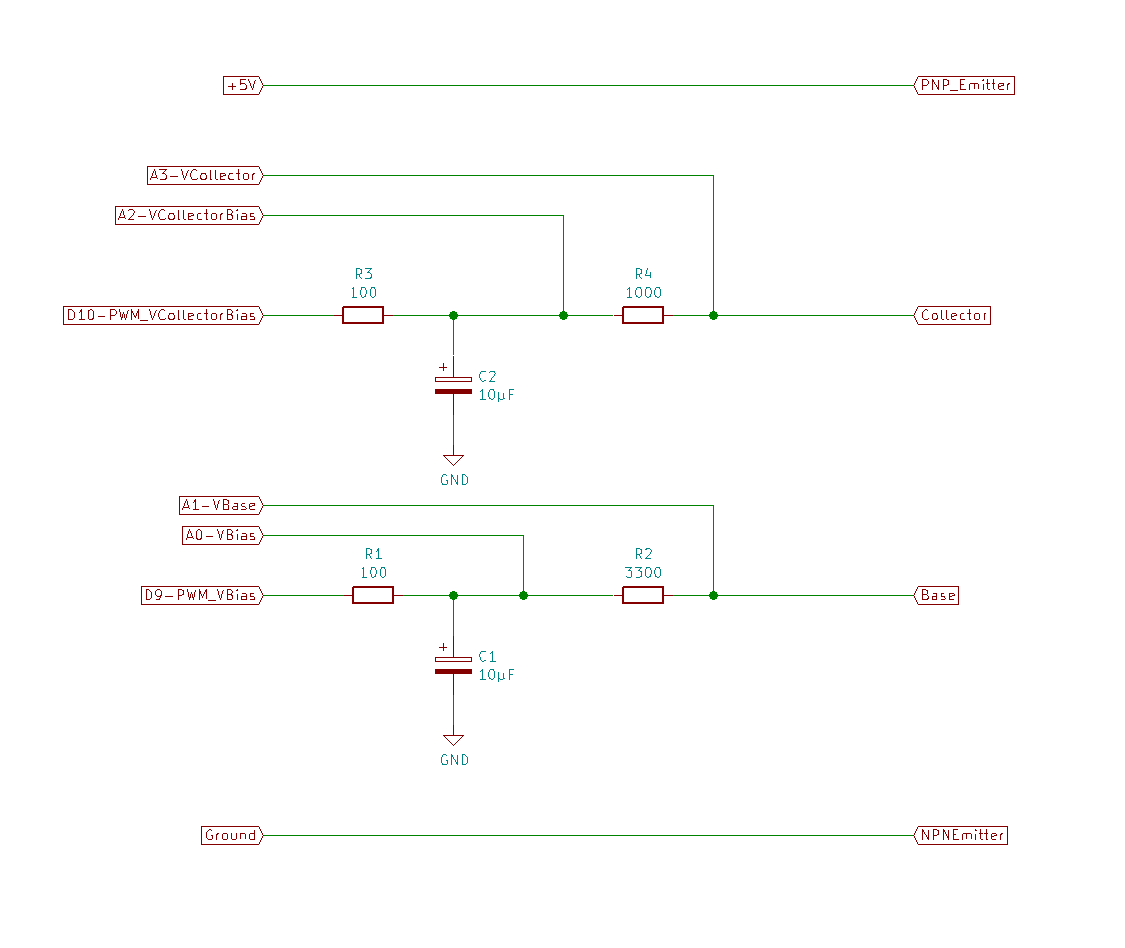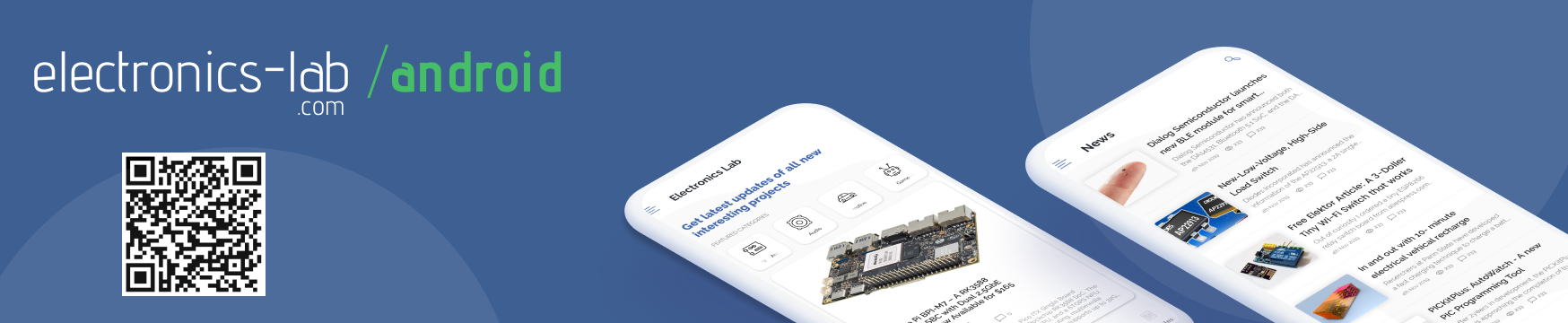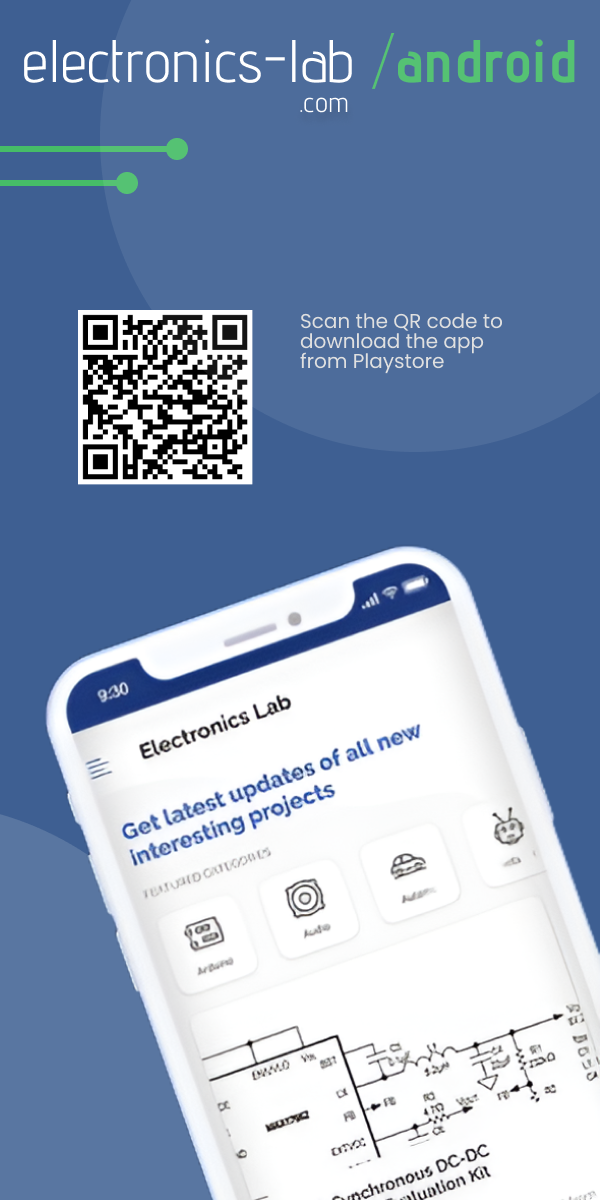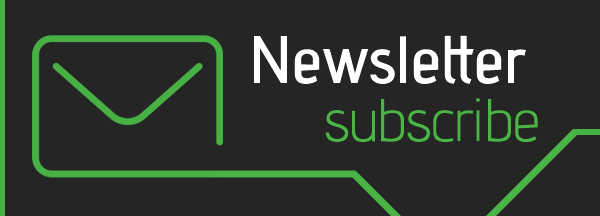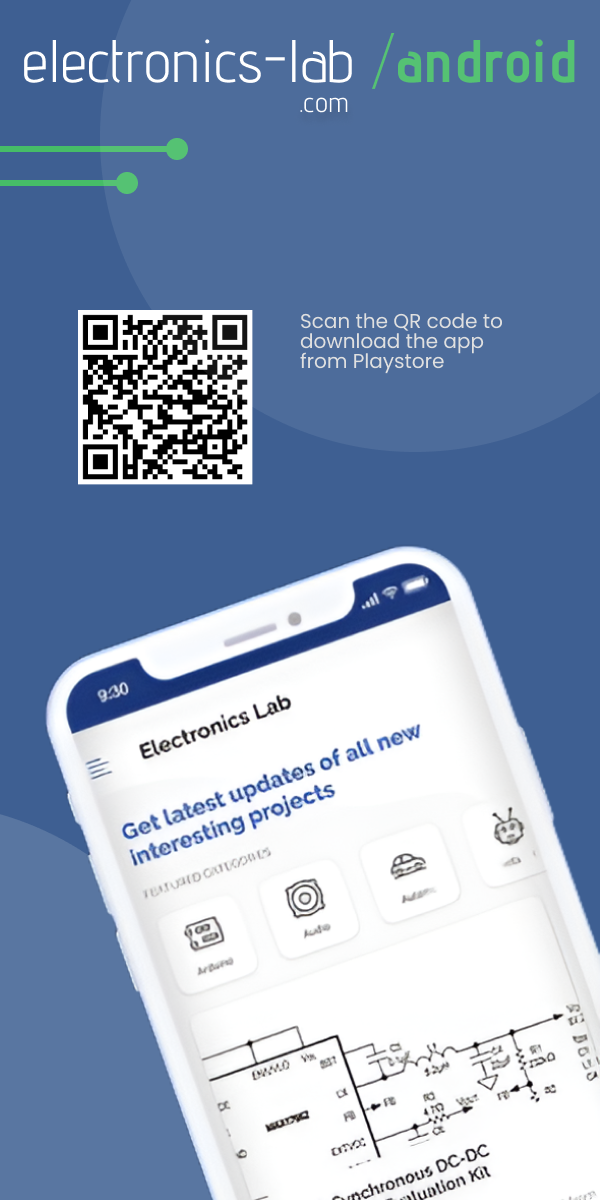Sometimes you need to send or receive files from your Raspberry Pi robot, this may be a bit complex process as there is no direct method. You may think about unmounting the SD card from the Raspberry then connecting it to PC, or using a cloud storage to upload and download files, but these methods may increase the complexity of your project.
Dexter Industries, an American educational robotics company that develops robot kits, presents in this tutorial three simple ways to transfer files between PC and Raspberry Pi. These methods require a Raspberry Pi with SD card mounted and a PC, and both must be connected to the same network.
The first method is using the Windows file explorer that works on Windows 7 and above. It is very simple, just a right click on computer icon, choose “Map network drive”, and insert your Raspberry IP address. You can then transfer files with the simple copy paste method.
Another way uses File Transfer Protocol (FTP). It is a standard network protocol used to transfer computer files between a client and server on a computer network. There are a lot of free and open-source FTP programs for all platforms, such as FileZilla, WinSCP, SmartFTP, and others.
The following video explains how to establish a connection between your Raspberry Pi and PC using FileZilla. Once you’ve successfully connected with the FTP software, you can drag and drop files between the Raspberry Pi and the PC.
The last method is editing Raspberry Pi files using Notepad++, a free source code editor which supports several programming languages running under the MS Windows environment. It is a great tool for editing codes and files on your PC, and also on your Raspberry Pi!
After downloading and installing Notepad++ install “NppFTP” plugin, create a profile for your Raspberry Pi connection, and enter the login information. After the connection is successfully created, you should see a file tree appear in the box on the right hand side. You are able now to edit existing files and add new files and folders.